Tworzenie i edycja artykułów i komentarzy
Ten artykuł opisuje tworzenie i edycję artykułów i komentarzy w Kompendium.
***
Serwis 4programmers.net (dalej w skrócie: "Serwis") pozwala każdemu zarejestrowanemu użytkownikowi na tworzenie nowych artykułów (lub inaczej mówiąc, "stron z artykułami") i edycję istniejących. Zwykli użytkownicy mogą tworzyć artykuły jedynie w już istniejących artykułach. W każdym artykule, w którym użytkownik może tworzyć i edytować artykuły, dostępne są dwa przyciski: "Edycja" oraz "Nowa strona". Powinny one wyglądać podobnie jak na poniższym zrzucie ekranu:
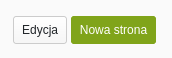
Tworzenie i edycja artykułów
Tworzenie artykułu
Użytkownik może utworzyć artykuł w innym artykule na dwa sposoby, w zależności od rodzaju artykułu, w którym chce go utworzyć:
- w przypadku artykułów zwykłych: naciskając zielony przycisk z etykietą "Nowa strona", w menu artykułu;
- w przypadku kategorii artykułów: naciskając przycisk z etykietą "Napisz nowy artykuł w tym dziale", w menu artykułu.
Naciśnięcie przycisku przenosi użytkownika do widoku tworzenia lub edycji artykułu. Widok ten zawiera formularz tworzenia lub edycji artykułu. Formularz ten ma tytuł "Zarządzanie stroną" i zawiera:
- pole edycji tytułu artykułu; jest ono wymagane;
- pole edycji rozszerzonego tytułu artykułu; jeśli rozszerzony tytuł został podany, to zastępuje on tytuł na pasku tytułu przeglądarki;
- listę wyboru; każda pozycja tej listy odnosi się do jednego artykułu i oznacza ten artykuł, w którym nowy artykuł zostanie utworzony; domyślnie wybrana pozycja to ten artykuł, w którym użytkownik rozpoczął tworzenie nowego artykułu;
- pole edycji skróconego opisu artykułu; jest on wyświetlany w danym artykule przed jego treścią; maksymalna liczba znaków w tym polu to 500;
- panel z trzema zakładkami: "Treść", "Załączniki" oraz "Podgląd";
- pole edycji opisu zmian; umożliwia ono opisanie, jakie zmiany zostały wprowadzone do artykułu (w przypadku edycji); maksymalna liczba znaków w tym polu to 255;
- zielony przycisk z etykietą "Zapisz"; umożliwia on utworzenie artykułu lub zapisanie zmian w nim (w przypadku edycji).
Zakładka "Treść"
W zakładce "Treść" użytkownik może wprowadzić treść artykułu. Zawiera ona:
- menu formatowania treści artykułu;
- pole edycji treści artykułu; minimalna liczba znaków w tym polu to 1.
Menu formatowania treści artykułu
Menu formatowania treści artykułu umożliwia określenie formatowania Markdown. Menu to posiada podobne funkcjonalności co menu formatowania treści posta. Występują następujące różnice:
- przyciski są umieszczone w innej kolejności;
- dostępny jest dodatkowy przycisk z ikoną znaku zapytania, umożliwiający otwarcie lub zamknięcie pola zawierającego pomoc dotyczącą formatowania Markdown; pole wyświetlane jest między tym menu a polem edycji treści artykułu.
Więcej informacji: artykuł Tworzenie i edycja wątków, postów i komentarzy, sekcja "Menu formatowania treści posta".
Zakładka "Załączniki"
Patrz: sekcja "Dodawanie załączników do artykułu" niżej.
Zakładka "Podgląd"
W zakładce "Podgląd" użytkownik może wyświetlić, jak artykuł będzie wyglądać po jego utworzeniu. Zakładka ta zawiera pole umożliwiające podgląd.
Dodawanie załączników do artykułu i usuwanie ich z artykułu
Załączniki potrafią w dużym stopniu wzbogacić artykuł i podnieść jego wartość merytoryczną. Niekiedy obrazek mówi więcej niż niejedno słowo, a plik z załączonym kodem źródłowym potrafi rozjaśnić wiele wątpliwości.
System Coyote umożliwia dołączanie plików do artykułu przez każdego zalogowanego użytkownika. Może on to zrobić za pomocą zakładki "Załączniki". Zakładka ta zawiera formularz umożliwiający dodawanie oraz usuwanie załączników; formularz ten z kolei zawiera:
- tabelę, której każdy wiersz odnosi się do jednego załącznika;
- zielony przycisk z etykietą "Dodaj załącznik", umożliwiający wybór pliku, który zostanie dodany jako załącznik; naciśnięcie przycisku powoduje otwarcie systemowego okna wyboru pliku.
Wyżej wspomniana tabela zawiera następujące kolumny:
- "Nazwa pliku", której każdy wiersz zawiera klikalną nazwę załącznika;
- "Typ MIME", której każdy wiersz zawiera typ MIME załącznika;
- "Data dodania", której każdy wiersz zawiera czas dodania załącznika;
- "Rozmiar", której każdy wiersz zawiera rozmiar załącznika, w kB;
- kolumnę zawierającą przycisk z ikoną krzyżyka, umożliwiający usunięcie załącznika.
Dodawanie załączników ograniczone jest następującymi regułami:
- maksymalny rozmiar załącznika to 20 MB;
- dopuszczalne są następujące rozszerzenia załącznika:
jpg,jpeg,gif,png,zip,rar,txt,pdf,doc,docx,xls,xlsx,cpp,7z,7zip,patch,webm,webp.
Po naciśnięciu przycisku z etykietą "Dodaj załącznik" załącznik zostanie zapisany na serwerze Serwisu, ale nie zostanie wstawiony do treści artykułu. Użytkownik może wstawić załącznik do treści artykułu, naciskając jego nazwę w tabeli. Po naciśnięciu dzieją się dwie rzeczy:
- formatowanie Markdown obrazka jest wstawiane w miejscu kursora w polu edycji treści artykułu (patrz wyżej);
- bieżąca zakładka zmieniana jest na zakładkę "Treść" (patrz wyżej).
Ogólne porady dotyczące dodawania załączników:
- o ile to możliwe, warto nadawać załącznikom sensowne nazwy, a unikać nazw typu
screen.jpgczyprogram.zip; - warto kompresować obrazki oraz programy; jeżeli obrazek jest za duży, można użyć dowolnego programu graficznego, aby zmniejszyć jego rozmiar.
Edycja artykułu
Użytkownik może edytować dany artykuł, naciskając przycisk z etykietą "Edycja" w menu tego artykułu. Naciśnięcie przycisku powoduje przeniesienie użytkownika do widoku tworzenia lub edycji artykułu (patrz wyżej).
Każda edycja artykułu jest zapisywana w bazie danych; dzięki temu możliwe jest przywrócenie wersji artykułu sprzed edycji. Więcej informacji: artykuł Przeglądanie Kompendium, sekcja "Widok historii edycji artykułu".
Tworzenie i edycja komentarzy
Tworzenie komentarza
Do istniejących artykułów użytkownik może dodawać komentarze. Może to zrobić, korzystając z formularza tworzenia lub edycji komentarza do artykułu; formularz ten jest dostępny w sekcji komentarzy danego artykułu; zawiera on:
- awatar użytkownika; awatar ten jest linkiem do widoku profilu tego użytkownika;
- pole tekstowe, umożliwiające wprowadzenie treści komentarza;
- zielony przycisk z etykietą "Zapisz", umożliwiający utworzenie komentarza.
- w przypadku edycji: czerwony przycisk z etykietą "Anuluj", umożliwiający porzucenie edycji.
Edycja komentarza
Użytkownik może edytować dany własny komentarz, naciskając przycisk "Edycja" w menu tego komentarza. Naciśnięcie przycisku powoduje przekształcenie komentarza w formularz tworzenia lub edycji komentarza do artykułu (patrz wyżej).
Spoko, jest link - przeoczyłem :P
no raczej... dopiero na forum znalazłem link do tej strony :)
Niby gdzie?
to przecież jest :)
Ten formularz lub link do tej strony powinien być zawsze widoczny na głównej stronie serwisu.