Hej. Używam PyCharm do jednego projektu robionego w Django. Problem polega na tym że edytor "nie widział" zainstalowanej biblioteki django-brackets. Instalowałem ją z konsoli w PyCharmie za pomocą pip3 install django-brackets . Dostawałem komunikat zwrotny że zainstalowano ale w interpreter dalej nie wykrywał biblioteki a edytor świecił na czerwono. Sprawdzałem czy wirtualne środowisko podczas instalacji jest aktywne i niby było aktywne (nazwa środowiska w nawiasach). Bibliotekę zainstalowałem przez PyCharm w ustawieniach interpretera wiec teraz jest ok ale chodzi mi o wyjaśnienie o co tam chodzi. Ktoś ma jakieś pomysły?
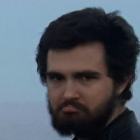
- Rejestracja:ponad 9 lat
- Ostatnio:9 miesięcy
- Postów:245
0
Jeśli PyCharm nie widzi zainstalowanej biblioteki, to znaczy, że w PyCharmie miałeś wybrany inny interpreter niż dla którego zainstalowałeś daną paczkę.
Poza tym raczej nie instaluj paczek globalnie a używaj właśnie virtualenv, a najlepiej to pipenv
Szczekielnikow
no właśnie myślałem że używam. W ustawieniach interpretera mam ustawioną ścieżkę do virtualenv projektu. W konsoli w PyCharmie mam w nawiasach nazwę środowiska przed nazwą kompa itd, pomimo tego jeśli z konsoli wywołam pip3 freeze to pokazuje mi wszystkie biblioteki zainstalowane globalnie
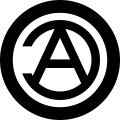
- Rejestracja:około 8 lat
- Ostatnio:minuta
- Postów:4935
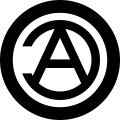
- Rejestracja:około 8 lat
- Ostatnio:minuta
- Postów:4935
0
"w linuxie"
Nie wiem co tam się podziało, ale ja zrobiłbym to tak:
Stworzył środowisko, tak jak opisałem tutaj: Pakiety w Pythonie Dawno nie...
Po czym aktywował je, ustawił na niego pycharm i instalował sobie dalej pip'em co mi potrzeba; będzie śmigać!:)
- Rejestracja:ponad 7 lat
- Ostatnio:12 miesięcy
- Postów:22
0
Spox. Dzięki. Będę kombinował ;)
Zarejestruj się i dołącz do największej społeczności programistów w Polsce.
Otrzymaj wsparcie, dziel się wiedzą i rozwijaj swoje umiejętności z najlepszymi.
 Django
Django