Stworzyłem program w Javie, skompilowałem do .JAR, wszystko działa jak należy. Chciałem, aby otwarcie pliku ".STB" uruchamiało program. Dodałem do rejestru wartości:
HKEY_CLASSES_ROOT/.stb - wartość domyślna "st_batch"
HKEY_CLASSES_ROOT/st_batch - tutaj drzewo:
st_batch/DefaultIcon (pusty)
st_batch/shell/open/command - wartość domyślna: "adres do pliku .jar" --shell %1
Wszystko zgodnie z artykułem na http://cpp0x.pl/artykuly/?id=45
Niestety, po otwieraniu pierwszego z brzegu pliku ".stb" wyświetla się informacja "C:\test.stb nie jest prawidłową aplikacją systemu Win32"
Ponieważ dużo edycji rejestru działa dopiero po restarcie komputera, zrestartowałem go i nadal nic. Czy to jakaś wbudowana wada Javy, czy coś robię źle?

 Java
Java 
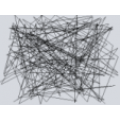
java -jar. NetBeans ustala poprawny manifest od razu, więc "Clean and build" i w folderze "dest" jest już gotowy plik .jar do uruchomienia jak zwykły exe.Shalom