Witam
mam taki prozaiczny problem - jak mam np kilka komponentów EDIT na formatce i poukładam sobie tak jak ma być to potem każde kliknięcie myszką powoduję że przesuwają się te EDIT-y.
Pewno jakieś wyrównanie do siatki albo coś ale nie mogę tego znaleźć w ustawieniach edytora :( - może okulary kupię ale zanim to zrobię może ktoś mi podpowiedzieć jak to wyłączyć ??
- Rejestracja:około 8 lat
- Ostatnio:około 4 godziny
- Postów:22
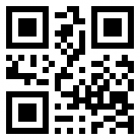
- Rejestracja:około 18 lat
- Ostatnio:około 3 godziny
- Lokalizacja:Zielona Góra
Przyjrzyj się opcją "Snap to grid" oraz "Align to grid"
Ja dodatkowo jak już wszystko poustawiam włączam "Lock Controls" aby mi się przez przypadek coś nie przesunęło (chociażby przy dwukliku). Gdy coś chcę poprawić prawie zawsze używam klawiatury:
- Ctrl + strzałki aby przesuwać po pikselu,
- Shift + strzałki aby zmieniać wielkość kontrolek po pikselu.

JarekZ napisał(a):
mam taki prozaiczny problem - jak mam np kilka komponentów EDIT na formatce i poukładam sobie tak jak ma być to potem każde kliknięcie myszką powoduję że przesuwają się te EDIT-y.
Po kliknięciu komponenty nie mają prawa się przesuwać, o ile designer nie jest zabugowany (a obstawiam, że nie jest). Kliknięcie służy do zaznaczenia kontrolki, a nie do przesuwania. Może mysz nie działa zbyt precyzyjnie i stąd ten problem? Sprawdź w ustawieniach myszy (panel sterowania) czy masz włączoną opcję zwiększania precyzji wskaźnika, ewentualnie kup nową mysz. ;)
Pewno jakieś wyrównanie do siatki albo coś ale nie mogę tego znaleźć w ustawieniach edytora :( - może okulary kupię ale zanim to zrobię może ktoś mi podpowiedzieć jak to wyłączyć ??
Jak to jest możliwe, że pracujesz z designerem, jednocześnie nie mając pojęcia o jego funkcjonalności?
- Rejestracja:około 8 lat
- Ostatnio:około 4 godziny
- Postów:22
nie oceniaj, żebyś nie został oceniony. Już jeden taki jest na forum, który jest "najmądrzejszy" - wystarczy jeden.
Dzięki robertz68 za uwagi ale Snap to grid mam odznaczone, więc to nie to. Myszka też jest ok bo w Delphi 10 działa poprawnie.
No nic, dzięki za info, na razie daję "Lock Controls"
JarekZ napisał(a):
nie oceniaj, żebyś nie został oceniony.
Nie oceniam – po prostu jestem bardzo zdziwiony, że nie znasz narzędzia, które używasz zapewne od dłuższego czasu. Rozglądnij się, sprawdź jakie funkcje są dostępne, pobaw się nimi – w przeciwnym razie IDE ciągle będzie Cię zaskakiwać i nie będziesz wiedział co się dzieje.
Dzięki robertz68 za uwagi ale Snap to grid mam odznaczone, więc to nie to.
No to zaznacz – znacznie zmniejszysz szansę na przypadkowe przesunięcie klikniętej kontrolki. Przy wyłączonej tej opcji, przesunięcie choćby o jeden piksel jest możliwe, natomiast przy obsłudze siatki i przyciągania do niej, "dead zone" wynosi tyle pikseli, ile ma rozmiar komórka siatki. Oczywiście martwa strefa będzie mniejsza, jeśli komponenty ułożone są w taki sposób, że nie są wyrównane do siatki. No ale wszystkiego mieć nie można.
Przy włączonej siatce i przyciąganiu warto jest korzystać z klawiatury – zapamiętaj skróty podane przez poprzednika i sprawdź skróty pozostałych funkcji (choćby w menu kontekstowym designera).
 Delphi
Delphi