Instalacja IDE. Nawigacja i refaktoryzacja w NetBeans.
Wibowit
1 Instalacja IDE
1.1 Poprzez Centrum oprogramowania Ubuntu
1.2 Poprzez Menedżer pakietów Synaptic
1.3 Poprzez magiczną komendę w konsoli
2 Konfiguracja JVM
3 Nawigacja po kodach źródłowych
3.4 Przechodzenie do deklaracji zmiennych, klas i funkcji
3.5 Szukanie użyć danej klasy, zmiennej lub metody
3.6 Lokalna historia edycji kodu
4 Refaktoryzacja
4.7 Zmiana nazwy
4.8 Automatyczne formatowanie kodu
4.9 Generowanie konstruktorów i akcesorów
4.10 Menu Refactor
5 Inne porady
5.11 Naprawianie importów
5.12 Uzupełnianie i podpowiadanie na bieżąco
5.13 Wstawki
Instalacja IDE
Jako, że moim ulubionym system jest Ubuntu, opiszę sposób instalacji w Ubuntu 10.10. Poradnik dotyczy wersji 6.9 środowiska NetBeans.
Poprzez Centrum oprogramowania Ubuntu
Wybieramy menu Programy, potem Centrum oprogramowania Ubuntu, w polu wyszukiwania wklepujemy "netbeans" i zaklikujemy znalezioną paczkę.
Poprzez Menedżer pakietów Synaptic
Wybieramy menu System, potem Administracja i na końcu Menedżer pakietów Synaptic. Wyszukujemy paczkę o nazwie "netbeans" zaklikujemy i dajemy Zastosuj.
Poprzez magiczną komendę w konsoli
Wybieramy menu Programy, potem Akcesoria i na końcu Terminal. Wpisujemy "sudo apt-get install netbeans", podajemy hasło jeśli sudo nas o to pyta i spokojnie obserwujemy proces instalacji.
Konfiguracja JVM
Opcje JVM, z którymi odpalane jest NetBeans IDE znajdują się w pliku /etc/netbeans.conf. Polecam pobawić się opcjami jeżeli ktoś uważa, że NetBeans ma zbyt duże przestoje. Znaczenie wielkości poszczególnych zmiennych jak i różnice w GC są opisane na: http://redstack.wordpress.com/2011/01/06/visualising-garbage-collection-in-the-jvm/
Nawigacja po kodach źródłowych
Przechodzenie do deklaracji zmiennych, klas i funkcji
Aby przejść do deklaracji zmiennej, klasy czy funkcji wykorzystywanej w kawałku kodu, który właśnie oglądamy, musimy nacisnąć i przytrzymać klawisz Ctrl, a następnie kliknąć myszką nazwę obiektu naszego zainteresowania.
Dla przykładu mamy taki kod:
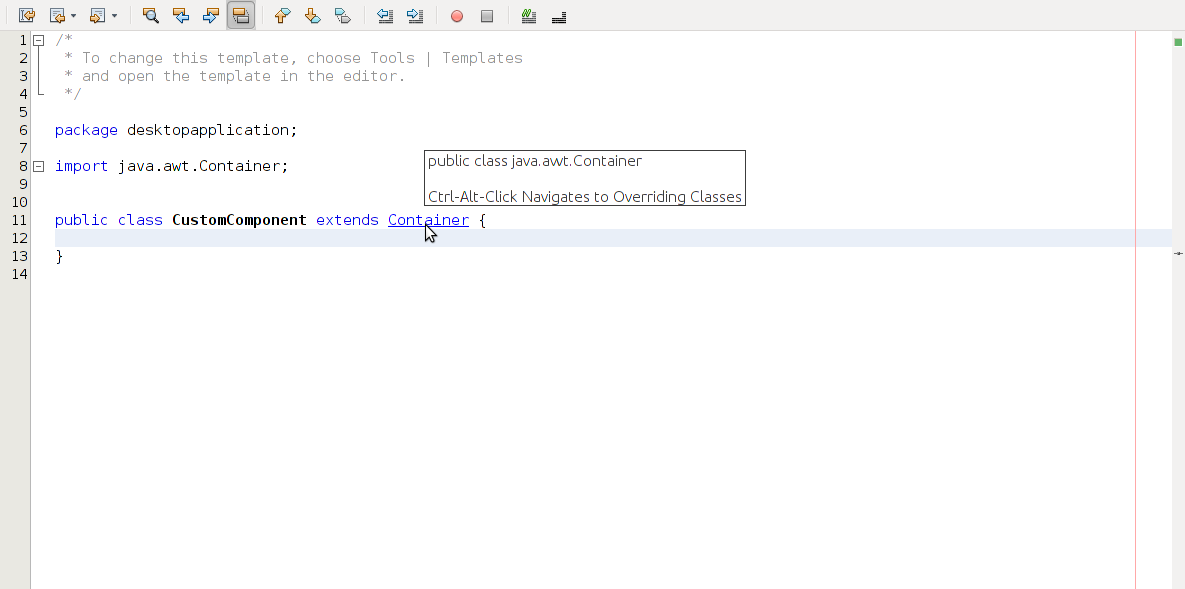
Chcieliśmy się dowiedzieć jak wyglądają źródła klasy, którą rozszerza widoczna klasa. Przytrzymaliśmy klawisz Ctrl, od teraz wszystkie nazwy podświetlają się na niebiesko po najechaniu i dostają podkreślenie (wyglądają dzięki temu jak hyperlinki). Po kliknięciu nazwy przenosi nas do szukanej klasy:
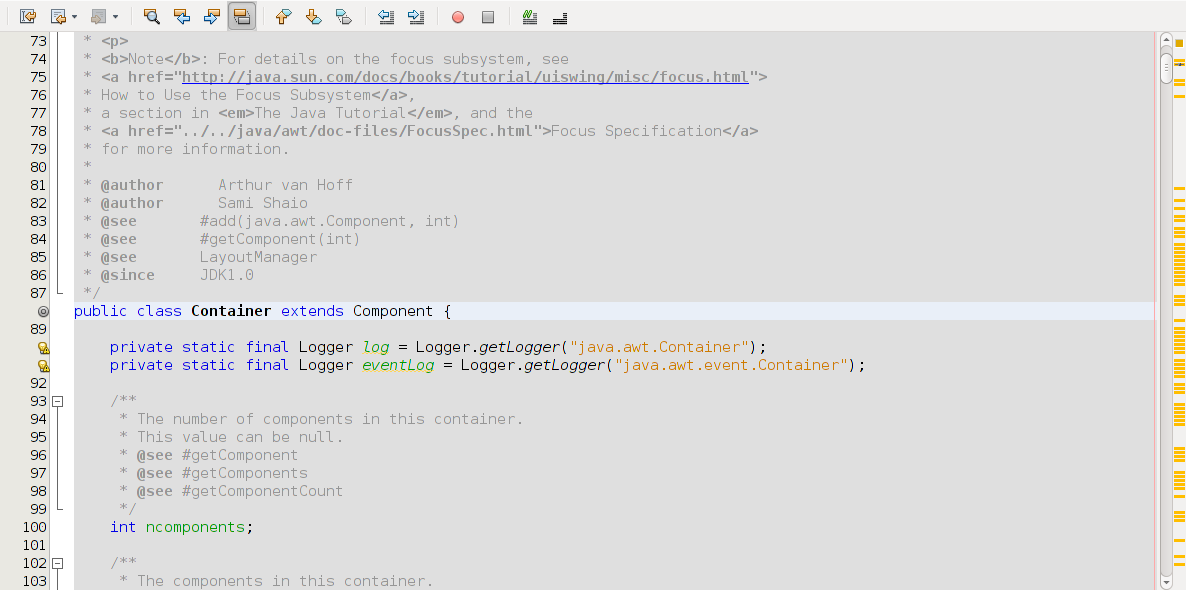
Uwaga: jeżeli nie podaliśmy NetBeansowi kodu źródłowego klasy, którą chcemy przejrzeć dostaniemy coś takiego:
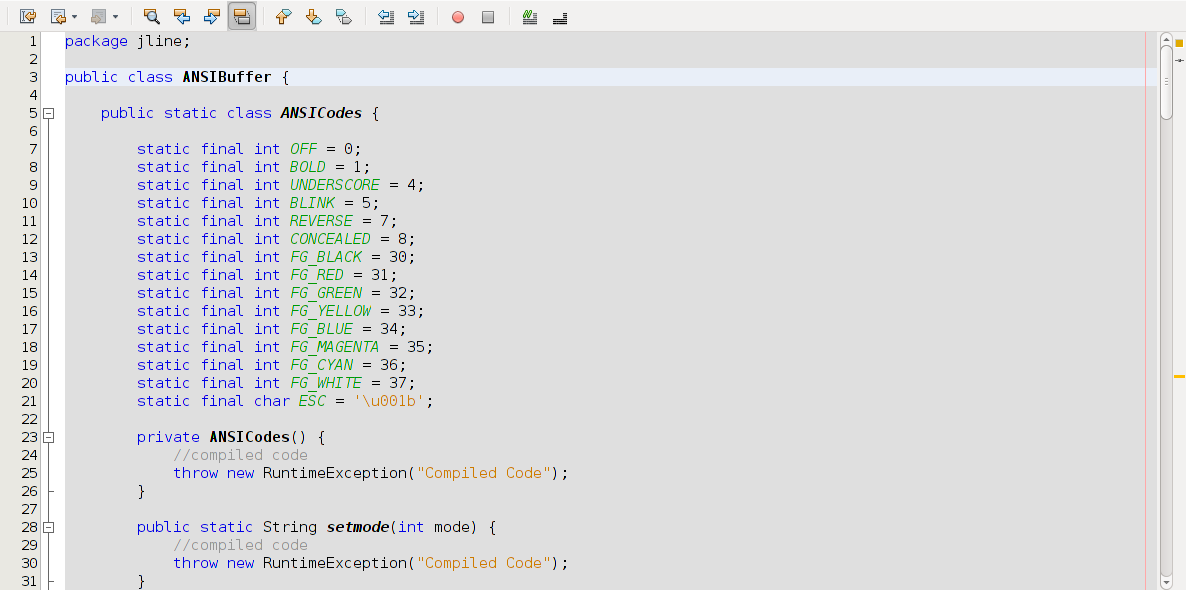
Jedyne co widać to nazwy oraz stałe. Zamiast ciał funkcji NetBeans wypisuje tylko:
//compiled code
throw new RuntimeException("Compiled Code");
Jak widać na obrazkach powyżej, możemy wyświetlić listę klas które dziedziczą klasę którą dziedziczymy. Należy wtedy przytrzymać Ctrl+Alt i kliknąć na nazwie rozszerzanej klasy (tutaj Container).
Należy zwrócić uwagę na trzy małe przyciski w lewym górnym rogu na pokazanych obrazkach. Pierwszy służy do przechodzenia w miejsce ostatniej edycji (jego skrót klawiaturowy to Ctrl+Q). Kolejne naciśnięcia powinny przenosić w miejsca coraz dawniejszych edycji. Kolejne dwa przyciski to Go back i Go forward (skróty klawiaturowe Alt+Lewy i Alt+Prawy). Ich znaczenie jest podobne co w przeglądarkach internetowych - przenosimy się do ostatnio oglądanych dokumentów.
Możemy też posługiwać się okienkiem Navigator. Aby go pokazać należy wybrać menu Window, potem Navigating, a na końcu Navigator. Oto wygląd Navigatora:
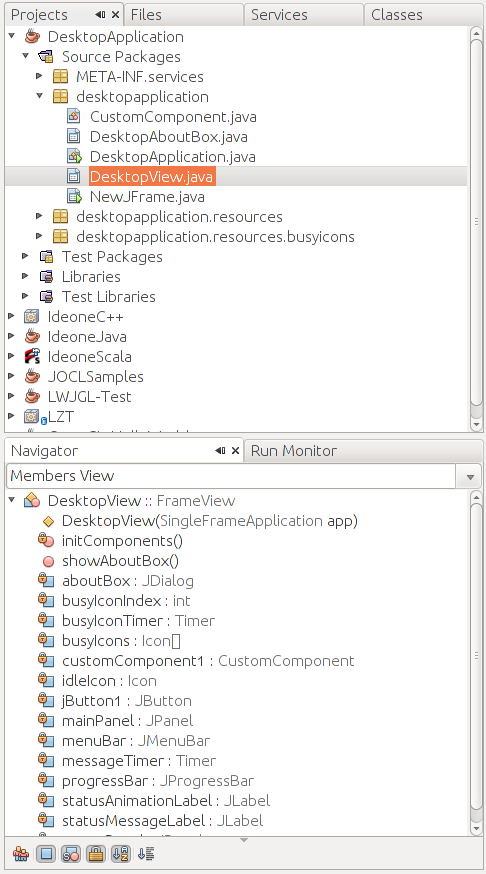
Navigator pokazuje wszystkie pola i metody klasy, która jest zaznaczona w okienku Projects. Przyciski na dole służą do filtrowania pozycji oraz wyboru ich sortowania.
Szukanie użyć danej klasy, zmiennej lub metody
Do tego celu służy funkcjonalność o nazwie Find Usages. Dla przykładu kursor w przykładowym kodzie znajduje się na nazwie klasy Integer:
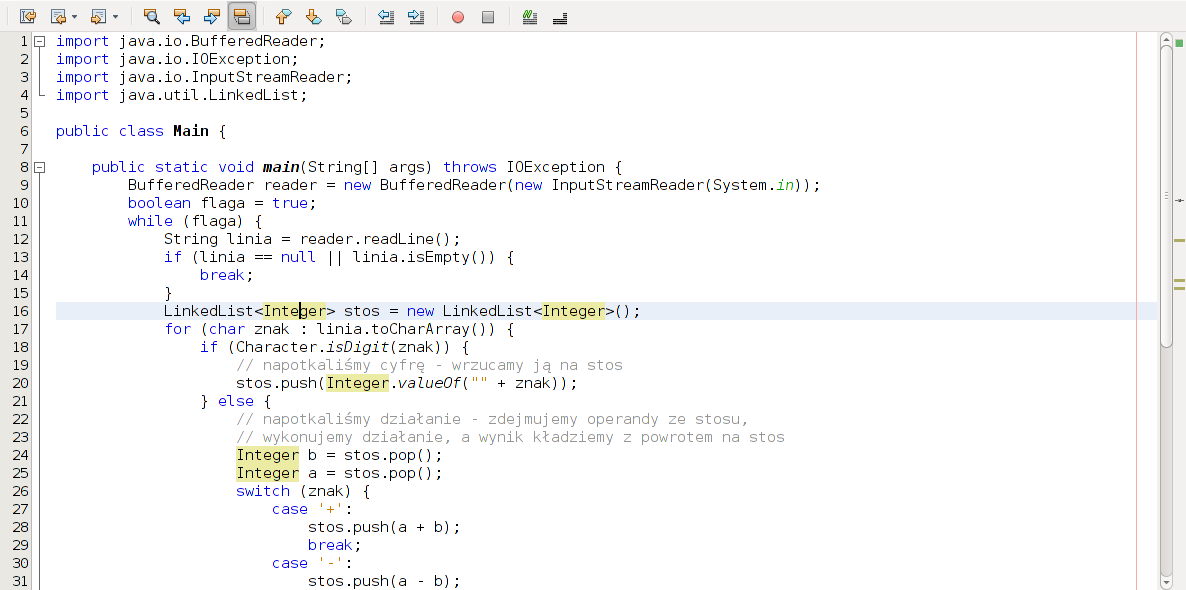
Klikamy prawym przyciskiem myszy i wybieramy Find Usages z rozwiniętego menu:
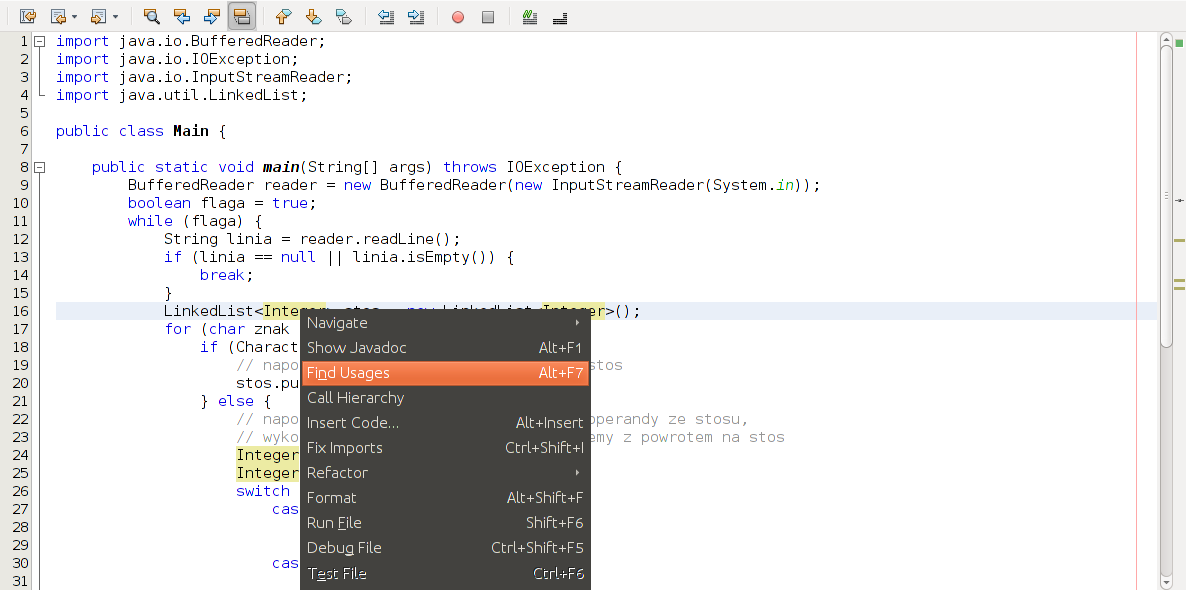
Wynik operacji jest wyświetlony w okienku Usages. Możemy kliknąć dowolną pozycję z wynikowej listy, aby przenieść się do interesującego nas miejsca w kodzie:
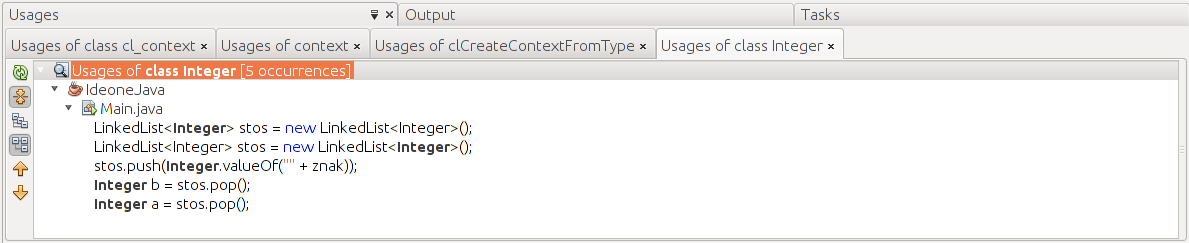
Lokalna historia edycji kodu
Do przeglądania lokalnej historii służy opcja Show Local History z pozycji menu Local History, dostępnego po kliknięciu prawym przyciskiem na nazwę pliku w okienku Projects. Możemy sobie opisać dowolną zachowaną kopię za pomocą etykiety (Label) oraz podejrzeć różnice wobec obecnej wersji. Aby zachować obecną wersję w historii, należy ją jakoś zmodyfikować - wtedy wyląduje w historii.
Przykładowy widok:
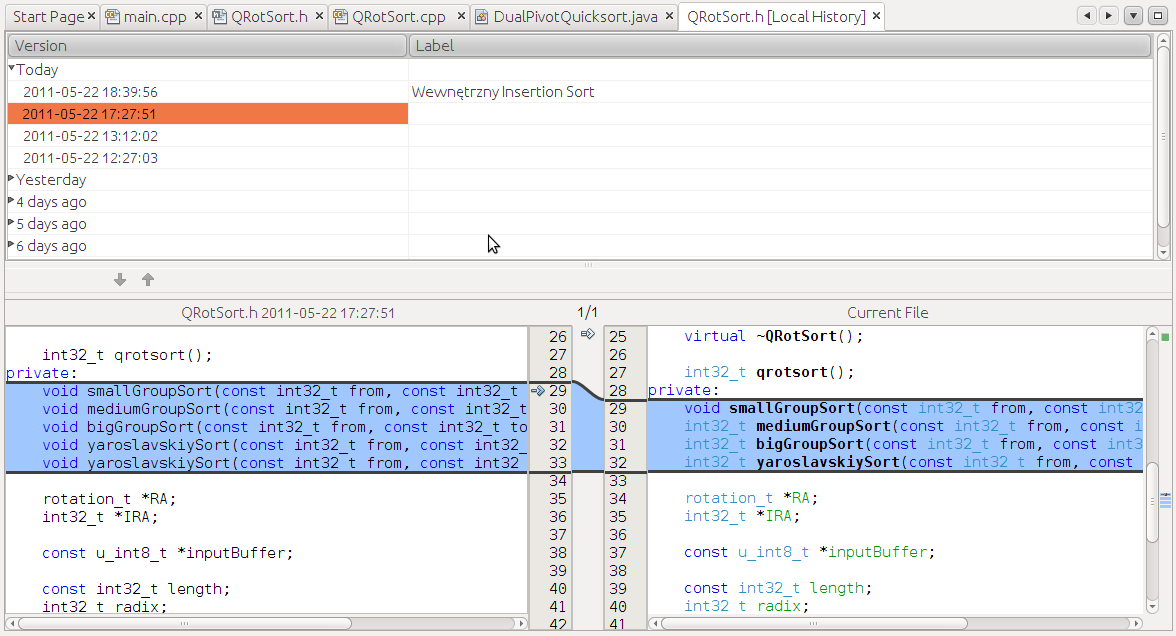
Refaktoryzacja
Zmiana nazwy
Jeżeli chcemy zmienić nazwę pola, klasy czy metody najpierw ustawmy kursor w miejscu gdzie znajduje się jej nazwa. Następnie należy nacisnąć Ctrl+R. Jeżeli zmiana dokonuje się tylko w obrębie klasy, np zmieniamy nazwę zmiennej lokalnej albo prywatnej to zobaczymy taki widok:
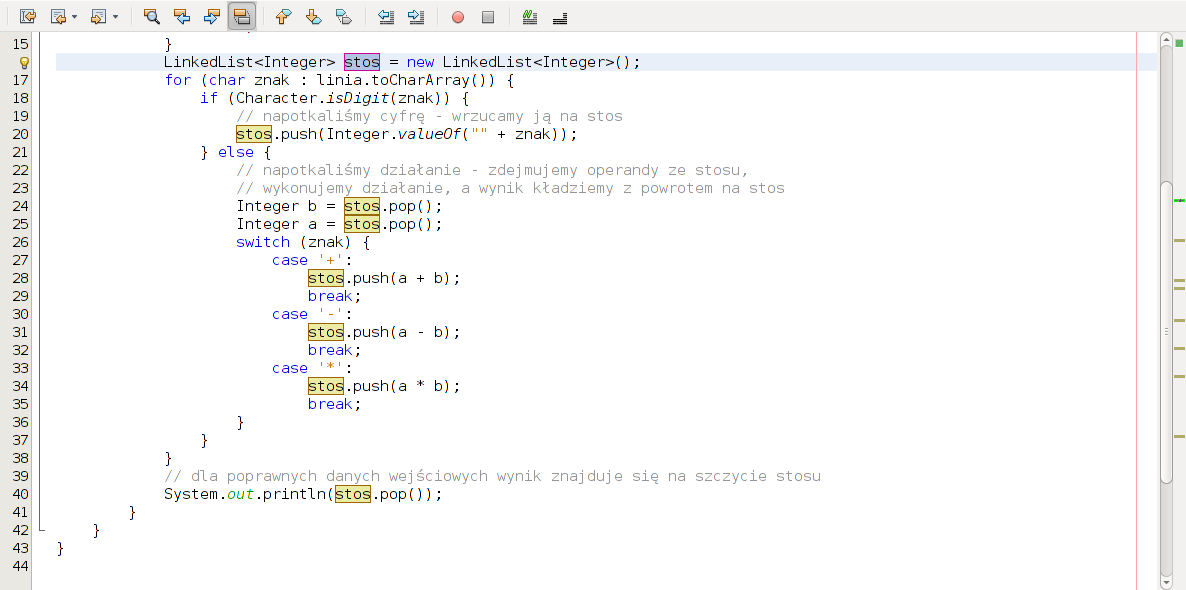
Teraz możemy wpisać nową nazwę i od razu widzimy jak zmienia się nasz kod. Jeżeli NetBeans uzna, że zmiana nazwy może przenieść się na inne klasy, wyświetli osobne okienko do zmiany nazwy wraz z podglądem refaktoryzacji, czyli listą zmian we wszystkich klasach dotkniętych zmianą, w okienku Refactoring na dole.
Automatyczne formatowanie kodu
Jeśli chcemy mieć ładnie sformatowany kod, zastosujmy funkcjonalność Format, dostępna z menu pod prawym przyciskiem myszy, albo (lepiej) skrótem klawiaturowym Alt+Shift+F. Polecam używać tego skrótu nałogowo, nawet kilka razy na minutę. Niestety funkcjonalność ta ma jedną wadę - gdy kod jest nieprawidłowy, tzn ma nieprawidłową ilość, kolejność lub rodzaj nawiasów, to Format może się pogubić i popsuć całkowicie widok kodu. Z drugiej strony jednak od razu widzimy, że coś zawaliliśmy, a zmiany można cofnąć za pomocą Undo (skrót klawiaturowy Ctrl+Z).
Generowanie konstruktorów i akcesorów
Służy do tego funkcjonalność Insert Code... dostępna jako pozycja w menu pod prawym przyciskiem myszy albo pod skrótem klawiaturowym Alt+Insert. Po ich naciśnięciu wyświetla się lista różnych opcji generowania kodu, zależna od tego, w którym miejscu tą funkcjonalność wywołamy.
Krótkie omówienie znaczenia pozycji w menu tej funkcjonalności:
- Constructor - służy do generowania konstruktora wraz z automatycznymi argumentami i przypisaniami,
- Getter i Setter - służą oczywiście do generowania akcesorów,
- equals() i hashCode() - służą do automatycznej generacji tych metod - nowe metody odwołują się tylko do wybranych przez nas składowych klasy,
- Delegate Method - bardzo fajna funkcjonalność do tworzenia delegatów, pomocne przy stosowaniu wzorca projektowego Dekorator,
- Override Method - tworzenie metody nadpisującej metodę z klas bazowych,
Menu Refactor
Najważniejsze menu w NetBeans :) Oto jego wygląd:
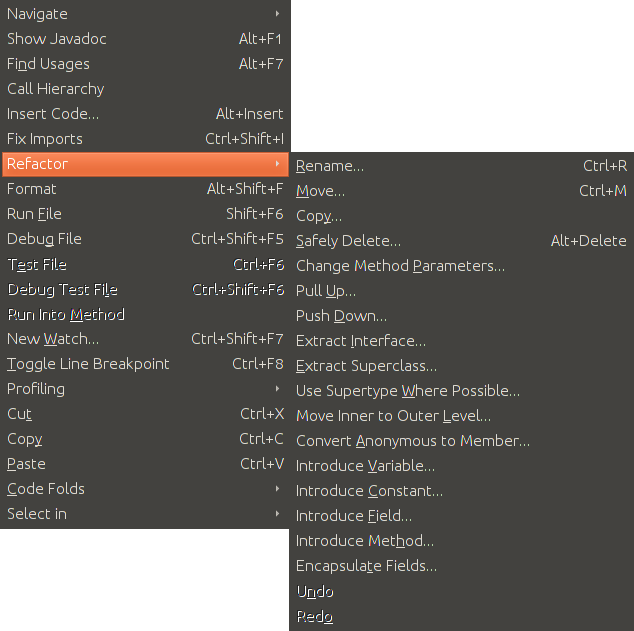
Opiszę w skrócie znaczenie wszystkich opcji w tym podmenu:
- Rename... - to już opisałem w rozdziale Zmiana nazwy,
- Move... - przeniesienie klasy do innej paczki,
- Copy... - skopiowanie klasy,
- Safely Delete... - bezpieczne usuwanie, tzn NetBeans sprawdza czy usuwane pole, metoda czy klasa jest gdzieś używana i jeśli wynik jest pozytywny to protestuje,
- Change Method Parameters... - dodawanie usuwanie albo zmiana kolejności parametrów w metodzie,
- Pull Up... i Push Down... służą do przenoszenia metod lub pól do podklas albo nadklas,
- Extract Interface... - tworzy interfejs złożony z deklaracji metod, które sobie wybierzemy; dodatkowo definicja obecnej klasy od razu zostanie uzupełniona o nazwę nowej klasy po słowie kluczowym implements; Uwaga: oczywiście aby metoda mogła się znaleźć w interfejsie, musi być publiczna,
- Extract Superclass... - podobnie jak wyżej, tylko tworzy nadklasę, czyli można przenosić od razu implementacje metod do nowej klasy,
- Use Supertype Where Possible... - bardzo przydatna opcja, zamienia deklaracje na nadklasy wszędzie tam, gdzie można zmienić typ zmiennej na nadklasę; aby użyć opcji należy umieścić kursor na nazwie klasy w deklaracji pola,
- Move Inner to Outer Level... - przenosi klasę wewnętrzną poza aktualną klasę, do nowego pliku,
- Convert Anonymous to Member... - zamienia anonimową klasę na nazwaną klasę, np zamienia kod:
new Thread() {
@Override
public void run() {
}
}.run();
na:
new ThreadImpl().run();
(...)
private static class ThreadImpl extends Thread {
public ThreadImpl() {
}
@Override
public void run() {
}
}
- Introduce Variable... - próbuje stworzyć nową zmienną lokalną do której będzie można przypisać aktualne zaznaczenie, np po zaznaczeniu "5 + 6" można utworzyć nową zmienną inicjowaną tym wyrażeniem,
- Introduce Constant... - podobnie jak powyżej ale wprowadza stałą,
- Introduce Field... - podobnie jak Introduce Variable, ale zamiast zmiennej lokalnej próbuje utworzyć pole w klasie,
- Introduce Method... - podobnie jak powyżej, ale zamiast pola w klasie próbuje utworzyć metodę; jeżeli zaznaczenie zawiera kod zależny od zmiennych lokalnych to te zmienne wylądują jako parametry nowo stworzonej metody,
- Encapsulate Fields... - enkapsuluje pola w klasie, tzn. generalnie służy do ukrywania publicznych pól i generowania do nich publicznych akcesorów,
Inne porady
Naprawianie importów
Służy do tego funkcjonalność Fix Imports dostępna pod prawym przyciskiem myszy, albo skrótem klawiaturowym Ctrl+Shift+I (preferowane). Dla przykładu, jeżeli mamy kod:
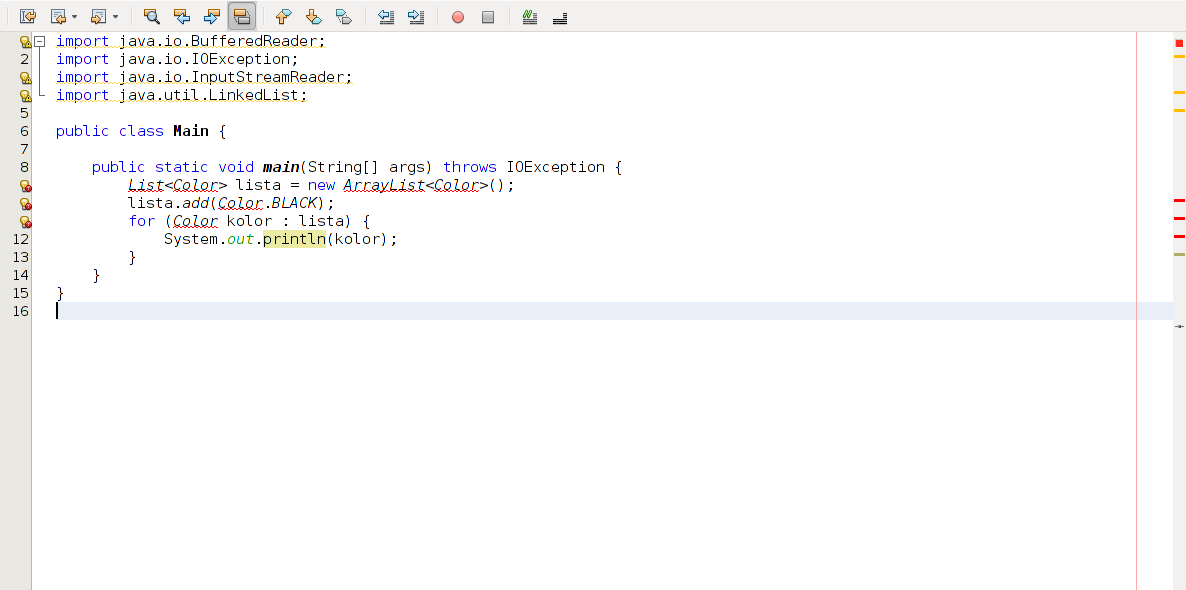
Widzimy, że mamy tu kilka niepotrzebnych importów i kilka nieobecnych. Uruchamiamy Fix Imports i w naszym przypadku dostajemy okienko o takim wyglądzie:
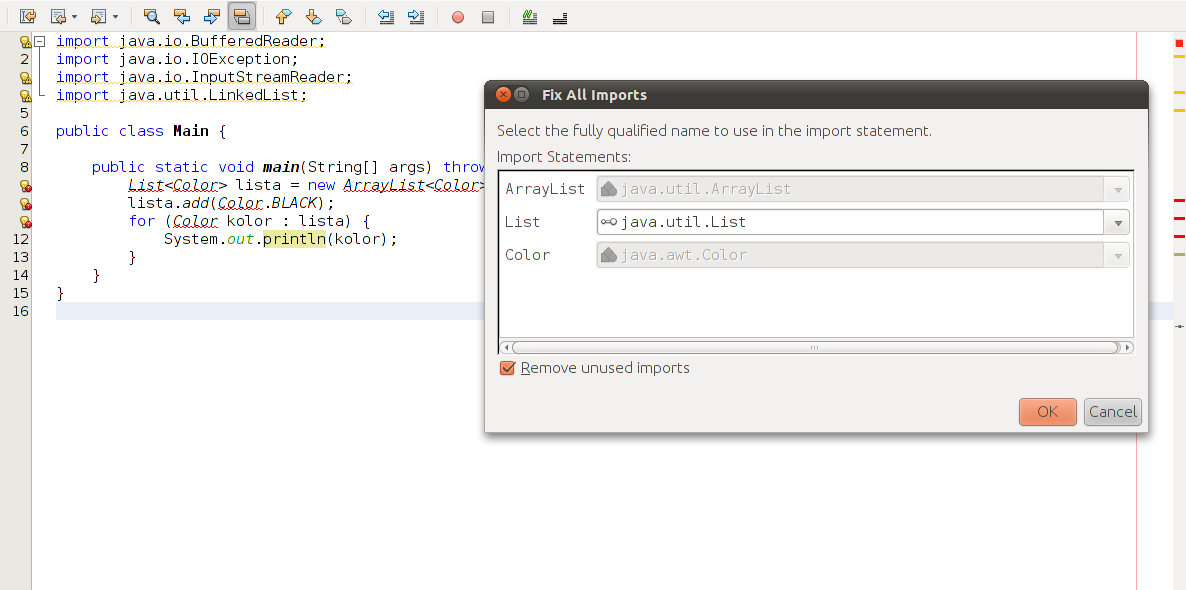
Okienko to pokazuje się, jeżeli którakolwiek nazwa z niezaimportowanych klas występuje więcej niż raz w zbiorze dostępnych w projekcie klas. W innym wypadku naprawa nastąpi automatycznie. Widzimy, że niejednoznaczność u nas dotyczy klasy o nazwie List. NetBeans automatycznie odgadł klasę, która według niego najbardziej pasuje do naszego kodu. Zwykle NetBeans ma rację, ale zawsze trzeba rzucić okiem na dostępne klasy i zastanowić się, która jest odpowiednia.
Uzupełnianie i podpowiadanie na bieżąco
Aby włączyć tą funkcjonalność należy wejść do menu Tools, potem Options, potem zakładka Editor, następnie Code Completion, wybrać język Java i zaznaczyć opcję Auto Popup on Typing Any Java Identifier Part, tak jak na obrazku:
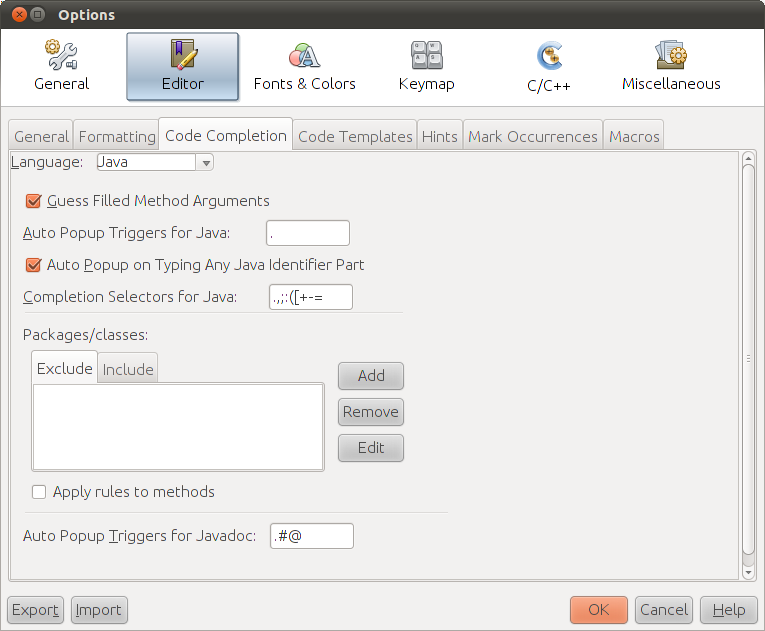
Wstawki
Wstawki to fragmenty kodu oznaczone jakimś krótkim skrótem. Po wpisaniu owego skrótu i wciśnięciu klawisza Tab wstawka jest rozwijana do pełnej postaci. Dla przykładu jeżeli napiszemy:
sout
i naciśniemy klawisz Tab, to NetBeans zamieni ten skrót na pełne ciało wstawki, czyli:
System.out.println("");
i umieści kursor pomiędzy cudzysłowami.
Listę wszystkich wstawek można znaleźć podążając za menu Tools, potem Options, potem zakładka Editor, a na końcu Code Templates. Wygląda to tak:
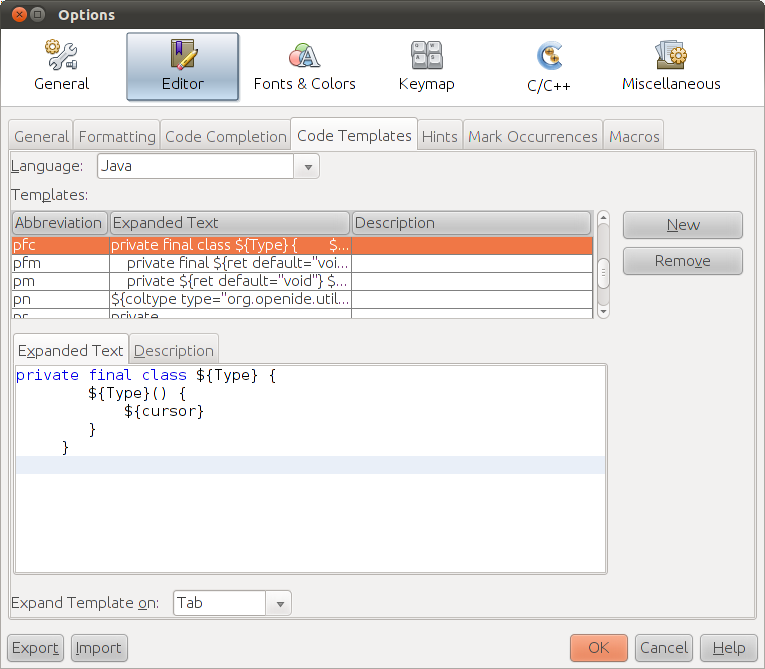
Możemy prześledzić działanie zaznaczonej wstawki pfc. Po wpisaniu jej nazwy i wciśnięciu klawisza Tab, ukaże się nam taki kod:
private final class Type {
Type() {
}
}
Najpierw podświetlony zostanie napis "Type" i będziemy mieć możliwość zmiany tej nazwy, a po zatwierdzeniu nazwy Enterem kursor przeniesie się w środek konstruktora. Zachowanie to zostało w pełni opisane w definicji wstawki lecz składnia wstawek wykracza poza zakres tego artykułu.
tutorial się przydał, nie będę musiał dowiadywać się o skrótach przypadkiem jak w Visual Expressie.
co ważne, nie jest zbyt długi i nużący, a kilka potrzebnych rzeczy pokazuje
Warto wiedzieć, że zmiana nazwy identyfikatora jest w menu options/keymap identyfikowana jako "C/C++ Instant Rename..." w grupie "Other", natomiast zmiana nazwy z użyciem pełnej refaktoryzacji jako "Rename..." w grupie "Refactor". Kiedy zmieniamy nazwę za pomocą pierwszego, to nierzadko Netbeans przełącza nas do drugiego (gdy zmiana okaże się większa niż lokalna). Dlatego jeżeli ktoś przyzwyczaił się do F2 jako skrótu klawiaturowego edytującego nazwę, to warto sobie pierwszą pozycję ustawić jako F2, a druga jako np. Ctrl+F2 i używać F2 jako zasadę. Ctrl+R jest mniej wygodne (trochę łamie palce) i mniej rozpowszechnione (F2 używa się w Windows, a także w Ubuntu do zmiany nazw plików).
Warto też wiedzieć, że Eclipse z automatu reformatuje fragment kodu wstawionego za pomocą polecenia "Paste". Netbeans (w domyślnym profilu Netbeans) nie robi tego. Jeżeli chce się taką samą funkcjonalność jak w Eclipse, to należy zamienić skróty klawiaturowe dla pozycji "Paste" w grupie "Edit" ze skrótami "Paste Formatted" w grupie "Other", ewentualnie tworząc alternatywny skrót dla starej konwencji typu shift+Insert.
Dodawanie globalnej biblioteki zewnętrznej
Od tego momentu w każdym projekcie wymagającym takiej biblioteki wystarczy w pozycji "Libraries" właściwości projektu użyć przycisku Add Library.
Javadoc dla zewnętrznej biblioteki bez źródeł jest raczej bardzo niezbędny. Mając same źródła (zamiast dokumentacji) można go wygenerować w Netbeans tworząc projekt biblioteki z istniejącymi źródłami, które należy wskazać. Następnie wybrać z menu kontekstowego takiego projektu "Generate Javadoc". Wygenerowaną dokumentację można sobie spakować do zipa i umieścić razem z właściwymi plikami biblioteki (domyślnie podkatalog "dist" projektu).
Wygenerowana dokumentacja będzie miała formatowanie obowiązujące w użytym JDK. Chcąc mieć nowe formatowanie z Java 7 należy oczywiście zainstalować sobie JDK 7.
Akurat o dodawaniu libek do NetBeansowego projektu to prawie każdy wie, więc takich banałów nie zamieściłem. Może kiedyś.
No nie taki fajny ten poradnik. Jak dodać biblioteki zewnętrzne do netBeansa ?? Hmm ?? Jest ?
Przyznam że używam NetBeansa od roku i nie wiedziałem o pewnych skrótach. Twój poradnik naprawdę przyśpieszył moją prace!
Pozdrawiam podwójnie ponieważ też jestem fanem Ubuntu
Bardzo przydatny ten poradnik. Ja na razie korzystam z Eclipse, ale jako, że dopiero rozwijam się w Javie to stwierdzam, że równolegle będę "opanowywał" oba te środowiska (na zasadzie - jeden projekt robię za pomocą Netbeans, jeden za pomocą Eclipse-a) i gdy oba te środowiska poznam w równym stopniu, będę mógł jednoznacznie ocenić, które z nich bardziej mi odpowiada. Dzięki za ten poradnik, na pewno mi się przyda. Szacunek za całą włożoną w jego powstanie pracę.