Witam, jestem w trakcie tworzenia prostej gry platformowej na podstawie skryptu Allegro.js. Mój problem polega na wykrywaniu kolizji, napisałem taki kod
Player.prototype.groundCollision = function(Ground)
{
if((this.y + this.height> Ground.y) && (this.x + this.width > Ground.x) && (this.x < Ground.x + Ground.width))
{
this.y = Ground.y - this.height;
this.xMove -= Ground.xMove/10;
this.isOnGround = true;
}
}
Jak powinienem poprawić ten kod, aby kolizja działała wyłącznie gdy gracz jest nad platformą? W tym momencie, gdy gracz znajdzie się pod platformą albo najedzie na nią dokładnie z boku, jest przenoszony na jej poziom.
Dziękuję za wszystkie wskazówki
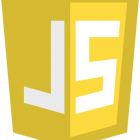 JavaScript
JavaScript 
