Witam serdecznie,
Potrzebuję Waszej pomocy, ale zanim przejdę do sedna sprawy, muszę wyjaśnić kilka spraw. I nie chodzi o to, że się żalę, ale o wyjaśnienie dlaczego mam tak trudny orzech do zgryzienia.
Otóż, potrzebowałem konkretnej aplikacji działającej na serwerze. Zamieściłem ogłoszenie, wybrałem wykonawcę zlecenia, opisałem dokładnie projekt i... Tutaj zaczynają się kłopoty. Wykonawca zlecenia, notorycznie przedłużał termin (jest już sporo po terminie). Otrzymał połowę wynagrodzenia, po czym po wyznaczeniu któregoś z kolei terminu i obietnicach, że tym razem skończy przestał odpowiadać na telefony, a mnie zostawił z niedokończoną aplikacją.
Sklonowałem repozytorium i mam część kodu, która została napisana (jakieś 40% tego co miało być). Chce sam dokończyć aplikację (bo nie mam innego wyjścia, a jest mi bardzo potrzebna). Tylko, że ja jestem początkującym w tym fachu, programowania uczę się od dwóch miesięcy. Projekt jest napisany w Django.
Co dokładnie od Was potrzebuję. Do sedna. Nie wiem jak skonfigurować środowisko deweloperskie, żebym mógł uruchomić aplikację i móc dalej samemu nad nią pracować. Czarna magia :) Ponieważ wykonawca użył vagranta i chyba gulpa i być może czegoś jeszcze... Ja tylko poznałem do tej pory virtualenv i jego używam podczas nauki pythona i django. Zainstalowałem VirtualBox i Vagrant, z powodzeniem stworzyłem sobie serwer na wirtualnej maszynie., ale jak teraz poskładać całość i wdrożyć aplikację, to już mnie przerasta, ponieważ nie mam żadnych informacji od wykonawcy.
Niżej udostępniam pliki konfiguracyjne, jakie udało mi się odszukać w źródłach, a Was proszę o pomoc i instrukcję jak mam wdrożyć aplikację, żebym mogł dokończyć prace, w dodatku ciąży na mnie presja czasu :/
Struktura katalogów (wyróżniłem pliki konfig. a niżej są ich źródła):
- accounts
- allerts
- bin
** --delpyc.sh
--initialize_project.sh** - calls
- contacts
- contrib
- dashboard
- deals
- importer
- management
- meetings
- webapp
-- conf
** -- base.py
-- local.py**
-- test.py
-- requirements
-- base.txt
-- local.txt
-- static
-- templates
-- templatetags
** -- settings.py
-- tests.py
-- urls.py
-- views.py
-- wsgi.py** - products
- uploads
Kod źródłowy:
bin/initialize_project.sh - https://wklej.to/0OiJB
bin/delpyc.sh - https://wklej.to/bRcV6
conf/base.py - https://wklej.to/bcvkG
conf/local.py - https://wklej.to/QXs7D
requirements/base.txt - https://wklej.to/pTCJN
requirements/local.txt - https://wklej.to/OBsUU
wsgi.py - https://wklej.to/HeXeH
manage.py - https://wklej.to/bRcV6
Gdyby coś było potrzebne z informacji to odpowiem, dodam. Może to zawiłe itp. ale nie mam innego wyjścia i dlatego zwracam się do Was z prośbą o pomoc w rozwiązaniu tego.
Dziękuję i pozdrawiam,
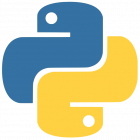 Python
Python  Django
Django