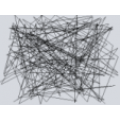Witam.
Moim zadaniem jest stworzyć prosty interfejs graficzny. Uprzedzając pytanie - tak jestem świadomy, że do stworzenia GUI mogę wykorzystać builder wbudowany np w NetBeansa. Przejdźmy do sedna problemu.
Obecnie wszystko działa tak jak powinno z jednym wyjątkiem. Po uruchomieniu programu, okno albo jest puste albo nie wyświetlają się wszystkie elementy. Może wyświetlić się np. samo menu, albo menu z jednym z JButtonow (z tym że tło programu wtedy jest jednolite białe - nie widać paneli) albo jeszcze jakoś inaczej. Najczęściej nie wyświetla się nic. Wszystko wraca do normy gdy zmienimy rozmiar okna dosłownie o 1 piksel (rozszerzając za pomocą myszki po odpaleniu programu). Wtedy w magiczny sposób pojawia się wszystko - i menu i oba panele ze wszystkimi elementami i kolorami tła. Dlaczego tak się dzieje i jak to naprawić?
I jeszcze kolejne pytanie: Jak teraz zrobić, żeby pokazywały się odpowiednie panele w zależności od tego co wybierzemy z Menu?
Proszę o pomoc.
Klasa Start z metodą main:
import javax.swing.*;
import java.awt.*;
import java.awt.event.*;
public class Start {
public static void main(String[] args) {
Okno program = new Okno();
}
}
Klasa Okno:
import javax.swing.*;
import java.awt.*;
import java.awt.event.*;
public class Okno extends JFrame{
Okno(){
super("Nazwa Robocza");
this.setVisible(true);
this.setDefaultCloseOperation(3);
this.setLayout(null);
this.setSize(615,410);
this.setLocation(100,100);
initComponent();
}
void initComponent(){
JMenuBar menu = new Menu();
setJMenuBar(menu);
JPanel noweKontoSuperKontoPanel = new NoweKontoSuperKontoPanel();
add(noweKontoSuperKontoPanel);
JPanel wplataKontoPanel = new WplataKontoPanel();
add(wplataKontoPanel);
}
}
Klasa Menu:
import javax.swing.*;
import java.awt.*;
public class Menu extends JMenuBar{
Menu(){
JMenu konto = new JMenu("Konto ");
JMenu kontoWalutowe = new JMenu("Konto Walutowe ");
JMenu kontoSuper = new JMenu("Super Konto ");
add(konto);
add(kontoWalutowe);
add(kontoSuper);
JMenuItem wplata = new JMenuItem("Wpłata");
JMenuItem wyplata = new JMenuItem("Wypłata");
JMenuItem noweKonto = new JMenuItem("Nowe Konto");
JMenuItem wplataWalutowe = new JMenuItem("Wpłata");
JMenuItem wyplataWalutowe = new JMenuItem("Wypłata");
JMenuItem noweKontoWalutowe = new JMenuItem("Nowe Konto");
JMenuItem noweKontoSuper = new JMenuItem("Nowe Konto");
konto.add(wplata);
konto.add(wyplata);
konto.add(noweKonto);
kontoWalutowe.add(wplataWalutowe);
kontoWalutowe.add(wyplataWalutowe);
kontoWalutowe.add(noweKontoWalutowe);
kontoSuper.add(noweKontoSuper);
this.setVisible(true);
}
}
Klasa NoweKontoSuperKontoPanel:
import javax.swing.*;
import java.awt.*;
public class NoweKontoSuperKontoPanel extends JPanel{
NoweKontoSuperKontoPanel(){
JLabel labelSuperKontoNoweKontoImie = new JLabel("Imie:");
add(labelSuperKontoNoweKontoImie);
JTextField textSuperKontoNoweKontoImie = new JTextField();
add(textSuperKontoNoweKontoImie);
JLabel labelSuperKontoNoweKontoNazwisko = new JLabel("Nazwisko:");
add(labelSuperKontoNoweKontoNazwisko);
JTextField textSuperKontoNoweKontoNazwisko = new JTextField();
add(textSuperKontoNoweKontoNazwisko);
JButton superKontoNoweKontoUtworzkonto = new JButton("Utwórz Super Konto");
add(superKontoNoweKontoUtworzkonto);
//ROZKŁAD ELEMENTÓW
this.setLayout(null);
this.setSize(300,350);
this.setLocation(0,0);
this.setBackground(Color.blue);
labelSuperKontoNoweKontoImie.setLocation(10,40);
labelSuperKontoNoweKontoImie.setSize(100,50);
textSuperKontoNoweKontoImie.setLocation(150,55);
textSuperKontoNoweKontoImie.setSize(120,25);
labelSuperKontoNoweKontoNazwisko.setLocation(10,110);
labelSuperKontoNoweKontoNazwisko.setSize(100,50);
textSuperKontoNoweKontoNazwisko.setLocation(150,120);
textSuperKontoNoweKontoNazwisko.setSize(120,25);
superKontoNoweKontoUtworzkonto.setLocation(10,210);
superKontoNoweKontoUtworzkonto.setSize(260,50);
}
}
Klasa WplataKontoPanel:
import javax.swing.*;
import java.awt.*;
public class WplataKontoPanel extends JPanel{
WplataKontoPanel(){
JLabel labelKontoWplataWybierzKonto = new JLabel("Wybierz Konto:");
add(labelKontoWplataWybierzKonto);
JList listaKontoWplata = new JList();
add(listaKontoWplata);
JLabel labelKontoWplataKwota = new JLabel("Kwota:");
add(labelKontoWplataKwota);
JTextField textKontoWplataKwota = new JTextField();
add(textKontoWplataKwota);
JButton kontoWplata = new JButton("Wpłata");
add(kontoWplata);
//ROZKŁAD ELEMENTÓW
this.setLayout(null);
this.setSize(300,350);
this.setLocation(300,0);
this.setBackground(Color.pink);
labelKontoWplataWybierzKonto.setLocation(10,40);
labelKontoWplataWybierzKonto.setSize(100,50);
listaKontoWplata.setLocation(150,60);
listaKontoWplata.setSize(120,100);
labelKontoWplataKwota.setLocation(10,195);
labelKontoWplataKwota.setSize(100,50);
textKontoWplataKwota.setLocation(150,210);
textKontoWplataKwota.setSize(120,25);
kontoWplata.setLocation(10,280);
kontoWplata.setSize(260,50);
}
}
Oraz cały projekt do pobrania jeśli ktoś chce się pobawić:
https://www.dropbox.com/s/g7sd0rk6ie9fn0m/ProjektZaliczeniowy.rar
Pozdrawiam

 Java
Java