do tablicy(items) wrzucam obiekty, gdy np mam juz 3 obiekty chcialbym po np kliknieciu w button umiescic je w innej tablicy(items2), a tamtą wyzerowac by moc znowu dodawac sobie obiekty i po kolejnym kliknieciu w button stworzyc kolejny raz nowa tablice z nowymi obiektami.
Konkretniej chodzi mi aby w tablicy umieszczac obiekty
items: [{},{},{}] i np jak juz sa 3 obiekty klikam na jakis button
i tworzy mi sie kolejna tablica i w niej te 3 obiekty.
items2:[{},{},{}]
Potem wracam i wrzucam znowu obiekty do 1 tablicy(items)
items: [{},{},{},{}]
i po kliknieciu w button tworzy mi sie kolejna tablica(items3) np z 4 obiektami
items3: [{},{},{},{}]
Dzieki temu moze bym uzyskal zamierzony efekt:
np Pokaz obiekty nr 1: po kliknieciu
pokazą mi się 3 obiekty
Pokaz obiekty nr 2: po kliknieciu
pojawia mi sie np 4 obiekty
Ktoś wie czy dobrze probuje rozwiazac ten problem ? I pomogły mi to zaimplementowac?
- Rejestracja:ponad 6 lat
- Ostatnio:2 dni
- Postów:325

- Rejestracja:ponad 9 lat
- Ostatnio:11 miesięcy
- Postów:4700
Sorry ale post jest dla mnie niezrozumiały. Z czym konkretnie masz problem? Napisz to jaśniej.
- Rejestracja:ponad 6 lat
- Ostatnio:2 dni
- Postów:325
nie wiem jak to inaczej wytłumaczyć, to moze opowiem jak to bym chciał w projekcie zrobić. Otóż mam formularz w ktorym wpisuje dane tak jak: Name,Description,Longitude,Latitude po wypełnieniu tych danych na mapce wyswietla mi sie marker o tych wspolrzednych oraz popup z nazwa i opisem jednoczesnie te dane zapisuja mi sie w tablicy:
items:[{Name,Description,,Longitude,Latitude}] jak drugi raz wypelnie formularz to w tablicy sa 2 obiekty i 2 markery na mapce itd..
Chciałbym zeby uzytkownik wchodząc na stronke mial mozliwosć wybrania kilku tras na mapie np kliknie sobie w przycisk "pokaz trase" to wyswietli mu sie na mapie ta trasa skladająca sie np z 3 markerów, jak kolejny raz kliknie w button to wyswietli mu sie kolejna trasa skladajaca się np z 4 markerów itp..
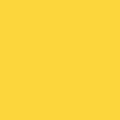
- Rejestracja:około 11 lat
- Ostatnio:minuta
- Postów:8413
Weź sobie wpisz w Google todo app react i złap jakiś tutorial (byle w miarę świeży, tj. żeby zgadzał się z twoją zainstalowaną wersją React), tam powinno być wyjaśnione, jak zmieniać stan w React, jak manipulować tablicami w taki sposób, żeby React to rozumiał, jak coś dodać do tablicy itp.
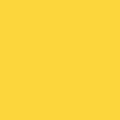
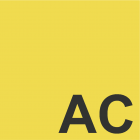
- Rejestracja:około 12 lat
- Ostatnio:9 miesięcy
- Postów:53
Z tego co widzę próbujesz zrobić coś w stylu historii zmian. W tym celu wykorzystałbym oddzielne tablice. Nie sprecyzowałeś czy pracujesz z komponentami funkcyjnymi czy nie, więc takowych użyję w przykładzie:
import * as React from "react";
import ReactDOM from "react-dom";
import { useState, useCallback } from "react";
const App = () => {
const [elements, setElements] = useState([]); // aktualne elementy
const [history, setHistory] = useState([]); // nasza historia edycji
const [currentHistoryIndex, setCurrentHistoryIndex] = useState(0); // aktualnie wyświetlany rekord z historii
// tutaj zapisujemy wpisy w historii
const handleOnHistoryPush = useCallback(() => {
setHistory([...history, elements]);
setElements([]);
}, [elements, history]);
// dodajemy kolejny element do aktualnych elementów
const appendElement = useCallback(
value => setElements([...elements, value]),
[elements]
);
return (
<div style={{display: 'flex', flexDirection: 'row'}}>
<div>
Wpisy<br />
<button onClick={() => appendElement(elements.length)}>Dodaj</button>
<button onClick={handleOnHistoryPush}>Zapisz</button>
<ul>
{elements.map(element => (
<li>{element}</li>
))}
</ul>
</div>
<div>
Historia<br />
<select onChange={event => setCurrentHistoryIndex(event.currentTarget.value)}>
{
history.map((_, index) => <option key={index} value={index}>{index}</option>)
}
</select>
{history[currentHistoryIndex] && (
<ul>
{history[currentHistoryIndex].map(historyRecord => <li>{historyRecord}</li>)}
</ul>
)}
</div>
</div>
);
};
ReactDOM.render(<App />, document.getElementById("container"));
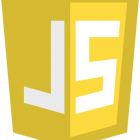 JavaScript
JavaScript 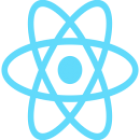 React
React