Zaczynam naukę JSa, "podstawy podstaw" jakieś już mam ale chcę zrobić coś większego. Planuję wykonać narzędzie do rysowania kształtów 2D sparametryzowanych według danych podanych przez użytkownika.
Będę wdzięczny za naprowadzenie jak takie coś wykonać. Na początek coś co powinno być w miarę proste, całe narzędzie będzie się składało z takich małych części składowych jak to:
Narzędzie do rysowania części okręgu.
Użytkownik wypełnia w kilku polach wartości a po prawej stronie rysuje się fragment okręgu w określonym miejscu takiego widoku zgodnie z podanymi wymiarami. Na rysunku tym oczywiście widoczna jest tylko ta czerwona linia. Wymiary i osie umieściłem tam tylko informacyjnie. Robiłem takie rzeczy w excelu na wykresie punktowym. Chcę narzędzie które mam w excelu przenieść na stronę internetową. Będzie na tym rysunku/wykresie wiele takich linii tworzących pewien rysunek. Wszystkie wzory i rozwiązanie matematyczne tego mam, kwestia tylko jak to zrobić w JS? Jakie biblioteki? Może jakieś podobne przykłady ktoś zna?

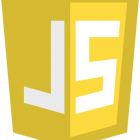 JavaScript
JavaScript