Mam pytanie odnośnie konfiguracji, którą chciałbym u siebie zastosować. Planuję kupić jakiś mały 13-calowy netbook, który nie zajmuje dużo miejsca w torbie i można go używać w podróży. Z drugiej strony, kiedy jestem w domu chciałbym na nim wygodnie pracować, przez wygodnie rozumiem 2 duże monitory. Z tego co wiem, aby do laptopa można było podłączyć 2 zewnętrzne monitory (+ wbudowany, więc w sumie 3) to musi to być specjalny laptop z kartą graficzną, która to obsługuje. Można też stosować rozwiązania pośrednie typu TripleHead2Go lub adaptery USB-VGA których wadą (poza ceną w przypadku TH2G) z tego co czytałem jest to że rozciągają pulpit na 3 ekrany a nie tworzą 3 niezależnych desktopów. Wymyśliłem więc, że bardziej odpowiadałaby mi sytuacja, w której podłączam 2 monitory do zwykłego netbooka (VGA + HDMI) ze zwykłą kartą graficzną i deaktywuję ekran notebooka, czyli aktywne są 2 duże zewnętrzne. I teraz pytanie: czy taka konfiguracja jest możliwa do zrealizowania z każdym netbookiem i dowolnymi monitorami czy są jakieś ograniczenia, na które muszę zwracać uwagę przy kupnie? Czyli scenariusz jest taki, że przychodzę do domu, stawiam netbooka gdzieś z boku czy z tyłu, podłączam 2 zewnętrzne monitory przez VGA i HDMI i to na nich pracuję a netbooka kolejny raz używam dopiero po odłączeniu od monitorów. Oczywiście nie przeszkadzałoby mi jakby wszystkie 3 ekrany działały razem ale z tego co rozumiem jest to trudniejsze do osiągnięcia.
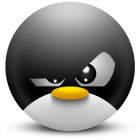
- Rejestracja:ponad 13 lat
- Ostatnio:4 dni
- Postów:522
Szczerze Ci napisze:
ja mam w swoim laptopie zintegrowaną kartę graficzną intel hd 3000 i coś takiego da się osiągnąć maksymalnie możesz mieć uruchomionych na tej karcie do 2 monitorów (obojętnie czy są zewnętrzne czy zewnętrzny + wewnętrzny ważne aby były 2) :)
- Rejestracja:ponad 16 lat
- Ostatnio:ponad 8 lat

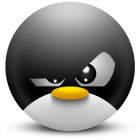

- Rejestracja:ponad 22 lata
- Ostatnio:około 13 godzin
- Lokalizacja:Poznań
W poprzedniej firmie w pewnym momencie porzuciliśmy stacjonarki na rzecz notebooków (jakieś cienkie Delle, chyba lattitude) w stacjach i 2 monitorów. Jak miałem podniesioną klapkę, to działał monitor wbudowany i jeden zewnętrzny. Wystarczyło zamknąć klapkę (po uprzednim wyłączeniu hibernacji przy zamknięciu) i aktywne stawały się dwa zewnętrzne monitory.
Wniosek: obadaj notebooki, do których producent przewiduje stacje dokujące z 2 wyjściami video.
- Rejestracja:ponad 16 lat
- Ostatnio:ponad 8 lat
dzięki za odpowiedzi. mam jeszcze dodatkowe pytanie odnośnie tego HD3000. czy ktoś się orientuje jaki element tej zintegrowanej grafiki odpowiada za możliwość osiągnięcia tego o co mi chodzi? tu jest tabelka porównawcza różnych wersji http://en.wikipedia.org/wiki/Comparison_of_Intel_graphics_processing_units#Sixth_generation . Zastanawiam się, czy można z niej wyczytać czy np. z HD2000 też można zrealizować taką konfigurację. Albo może w ogóle z każdą zintegraowaną grafiką HD? http://en.wikipedia.org/wiki/Intel_HD_Graphics
afaik kazdy laptop z wyjsciem vga jest w stanie wyswietlac obraz na dwoch urzadzeniach, ale tak jak napisal Marooned musisz miec laptopa ktory ma mozliwosc wpiecia w stacje dokujaca, wiec wlasciwie jedynie profesjonalne modele Lenovo, Dell, i HP, uzywki mozna dostac w dobrych cenach a sprzet jest o klase wyzszy niz chłam dostepny w marketach.
Dell (precision?) i Lenovo (thinkpad) maja w ofercie laptopy z intel hd oraz z nvidia lub ati, te drugie umozliwiaja podpiecie lacznie 4 urzadzen (3 monitory + lap = nvidia optimus) czy nawet 6 urzadzeni (bodajze dell).
Inna opcja to po prostu kupujesz karte graficzna na usb, tzw: display link i podpinasz dowolna ilosc monitorow do laptopa, na windowsie dziala, na linuchu (ubuntu) jest problem bo sprawdzalem w zeszlym tygodniu.
- Rejestracja:ponad 16 lat
- Ostatnio:ponad 8 lat
cepa_nz napisał(a):
kazdy laptop z wyjsciem vga jest w stanie wyswietlac obraz na dwoch urzadzeniach, ale tak jak napisal Marooned musisz miec laptopa ktory ma mozliwosc wpiecia w stacje dokujaca
nie rozumiem dlaczego musi być możliwość wpięcia w stację. a jak laptop ma wyjście VGA i z drugiej strony HDMI to nie mogę podłączyć drugiego monitora do HDMI używając kabla HDMI - VGA (http://allegro.pl/dvi-i-hdmi-hdmi-dvi-67313)?
czy po podpięciu z użyciem display link monitory są niezależne (mają oddzielne pulpity)? czy wygląda to jak jeden rozciągnięty desktop?

