Witam,
Jestem w trakcie tworzenia quizu "Milionerzy" w ramach programu zaliczeniowego na studiach. Robię ten program językiem C++ w Visual Studio 2013. Mam problem taki, że po kliknięciu Następne pytanie program nie chce mi tych pytań wyświetlić. Tzn. jeśli jest pytanie i udzielę prawidłowej odpowiedzi to po naciśnięciu Następne pytanie chciałbym, żeby w okienku pokazało mi następne pytanie pojedynczo i po kolei w label1 pytanie i w tych 4 radioButton odpowiedzi A,B,C,D. Pytań jest 10. Chciałbym się zapytać jaki kod zastosować oraz jeśli występuje jakiś błąd to co trzeba poprawić? Wyślę screeny tego programu wraz z kodem źródłowym
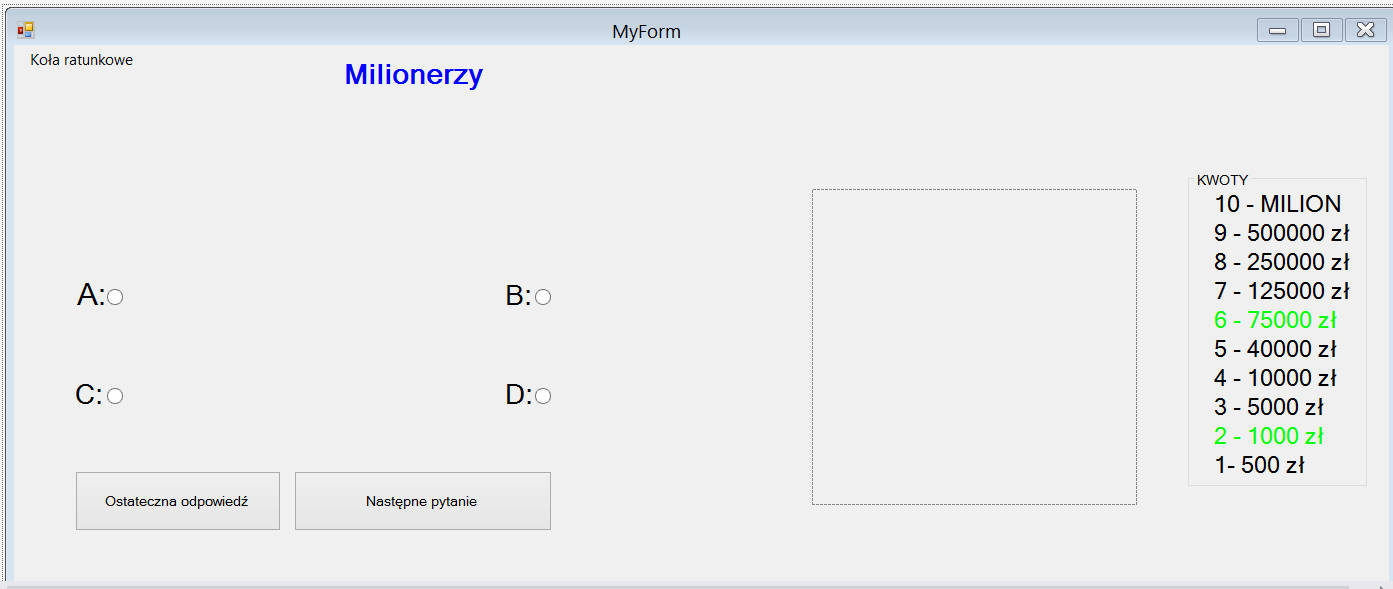
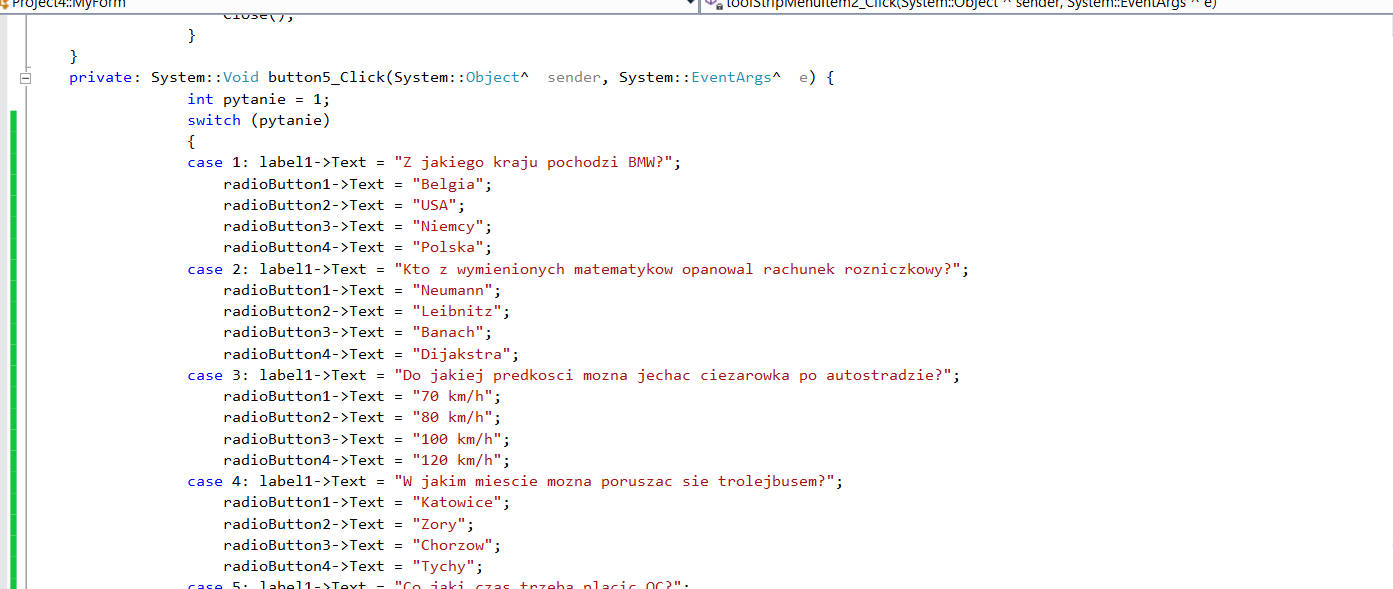
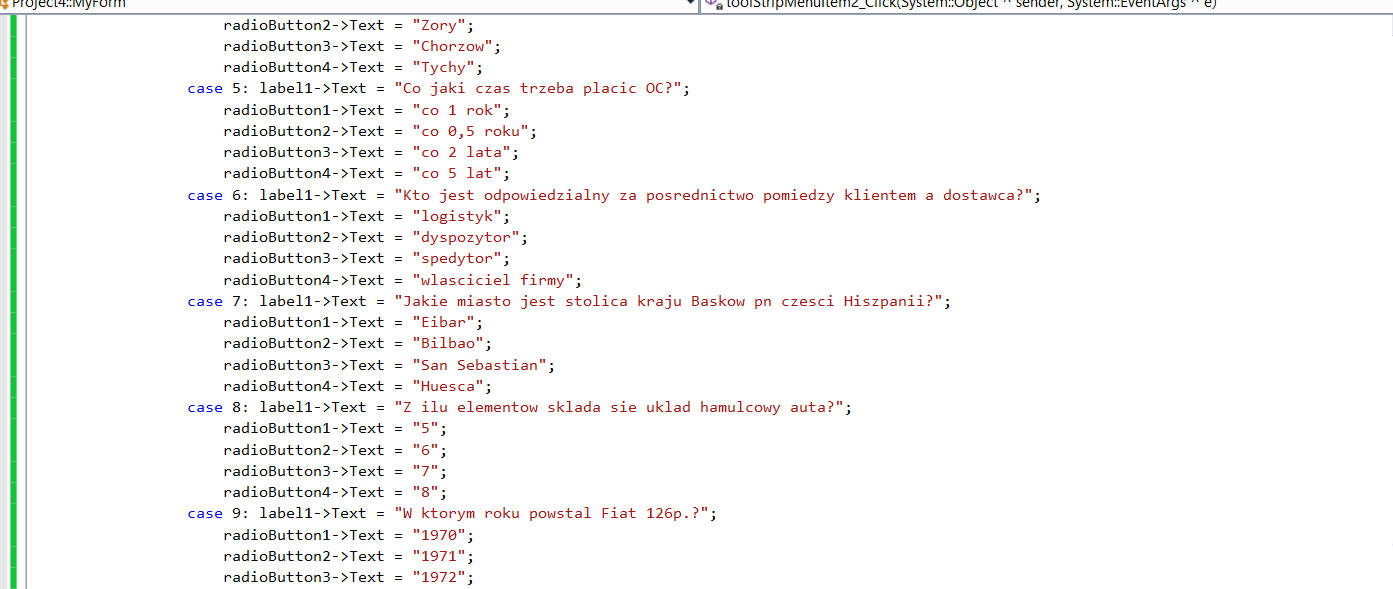
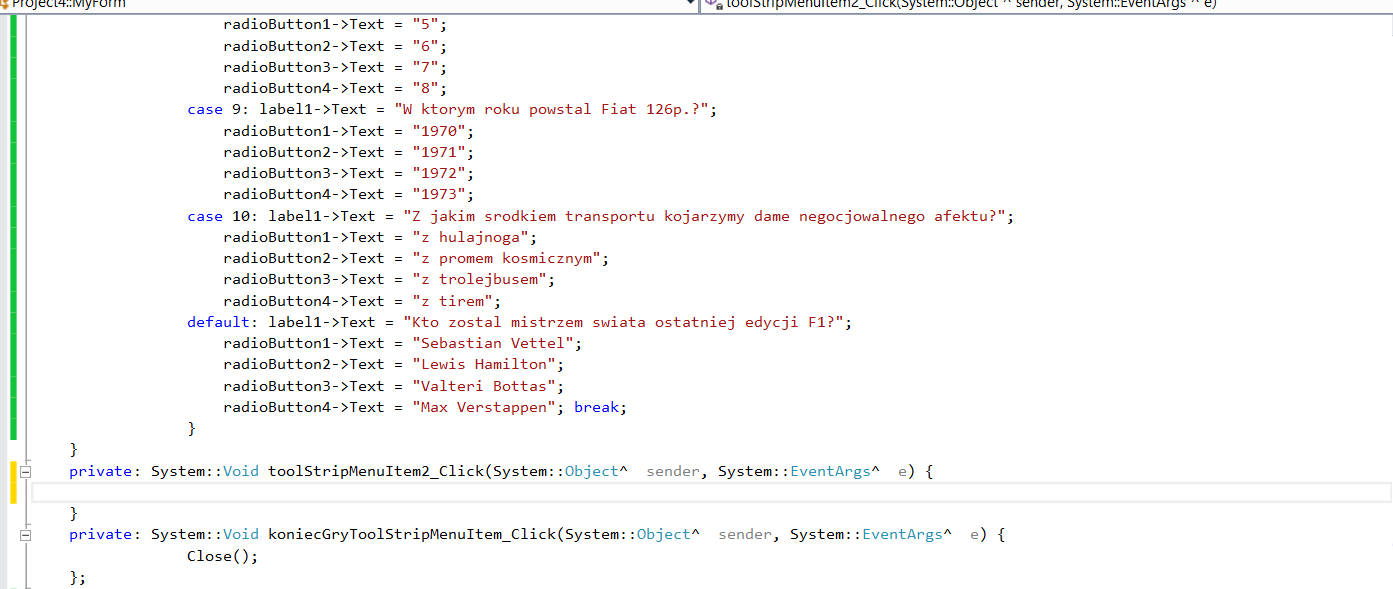
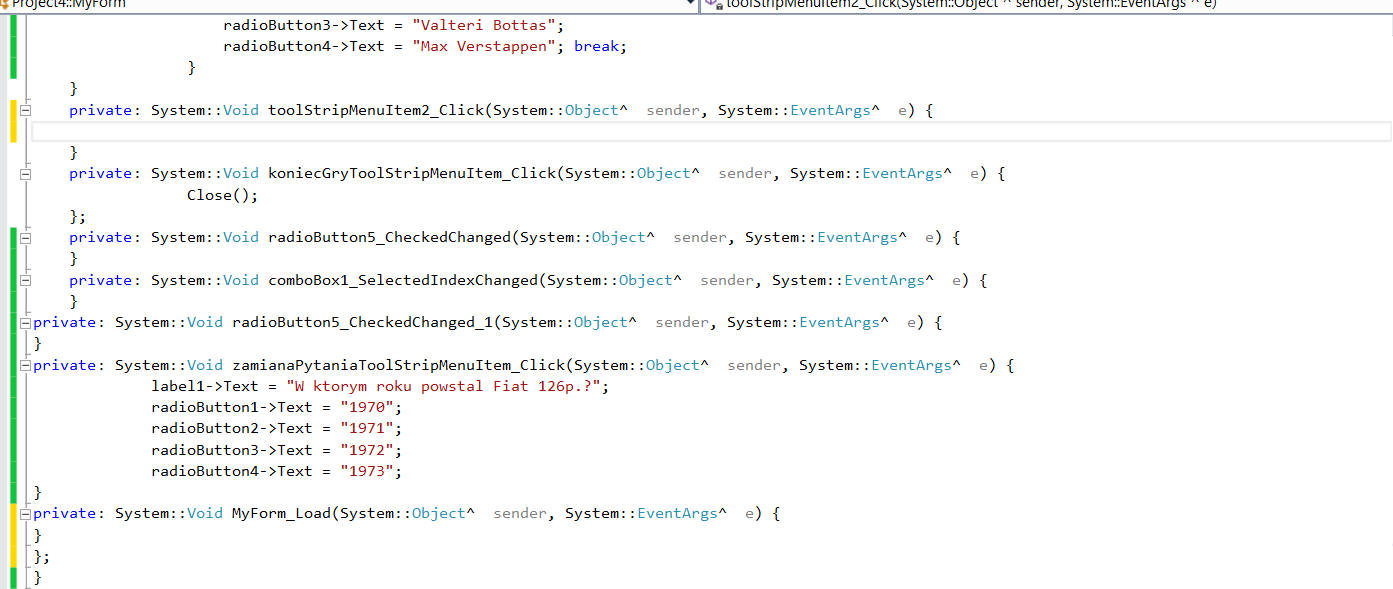
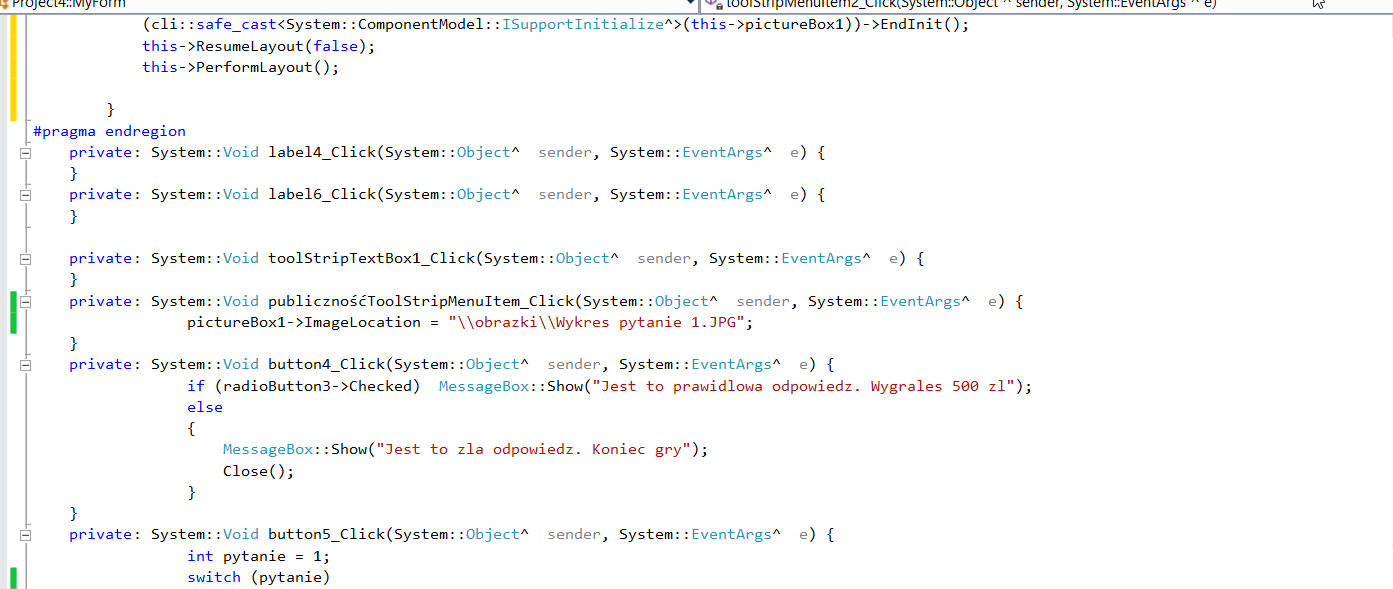
Pozdrawiam
- bandicam 2020-01-04 13-51-32-070.jpg (117 KB) - ściągnięć: 110
- bandicam 2020-01-04 13-50-57-949.jpg (120 KB) - ściągnięć: 73
- bandicam 2020-01-04 13-51-13-858.jpg (122 KB) - ściągnięć: 119
- bandicam 2020-01-04 13-51-05-275.jpg (125 KB) - ściągnięć: 112
- bandicam 2020-01-04 13-50-49-594.jpg (67 KB) - ściągnięć: 101
- bandicam 2020-01-04 13-51-19-920.jpg (122 KB) - ściągnięć: 90
 C++
C++ 

