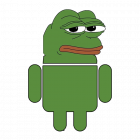QtQuick/QML, mobile ( windows phone).
Pytanie o performance ListView.
W ramach ćwiczeń z QML zrobiłem sobie prosty stoper w QtQuick ( obsługiwany Timerami i za pomocą "new Date().getTime()" zamiast zliczania kolejnych ticków Timera- chciałem, żeby stoper "działał" jeśli aplikacja jest w tle- w QML Timer jest usypiany w takim wypadku, co eliminowało jakikolwiek sens i funkcjonalność, no i w przyszłości, żeby była wznawiana po wyłączeniu aplikacji).
Wyniki mam obliczone w części QML ( z tego co znalazłem na internecie, dla lepszej wydajności powinienem przenieść to do części C++, ale nie sądzę, żeby to było odpowiedzialne w jakimś stopniu za "lagowanie", ponieważ aktualizacja wyświetlanego czasu działa płynnie). Jeżeli przeniosę część obliczeniową do C++, to w przyszłości, po uzupełnieniu wiedzy o to, jak to połączyć.
Problem pojawia się przy użyciu komponentu ListView ( standardowy model, delegate złożony z 3 elementów)...
O ile, gdy posiadam tylko jeden, dwa elementy na liście, scrollowanie chodzi w miarę płynnie, jednak w miarę dodawania kolejnych wyników, wydajność scrollowania spada wykładniczo ( co oczywiście rozumiem, ale zachodzi to o wiele "za szybko" moim zdaniem). Z tego co udało mi się znaleźć, bardzo podobny problem był/jest(?) na system Android, więc rozwiązanie/a powinny być w miarę podobne. Gdy wrócę z pracy, mam zamiar pobawić się przy tym trochę ( aż do skutku, bo o ile programik jest mały, chcę wiedzieć jak zrobić, żeby wydajnościowo w tym elemencie było ok, a widziałem kilka podobnych aplikacji w których to przewijanie śmiga na listach).
Ktoś może spotkał się z tym, wie jak podchodzić do optymalizacji działania przewijania ListView przy większej liczbie elementów? Pytanie trochę bardziej poglądowe i chyba żaden przykład kodu nie jest tutaj potrzebny.
Zapomniałbym wspomnieć, na wszelki wypadek: elementy na liście ( wyniki) generowane są w trakcie działania programu, zaczynamy od 0 elementów. Wspominam, bo używałem już kilka razy ListView gdy elementy były zdefiniowane od samego początku i nie występowały te problemu z przewijaniem.
Edit: Winowajca znaleziony... Miałem ten ListView i zdefiniowany element Header ( pasek w górnej części). W pewnym momencie stwierdziłem, że wolałbym mieć ten pasek na dole, i nie chciało mi się definiować na nowo elementu Footer. Zamiast tego, obróciłem wszystko o 180*, dodatkowo musiałem obrócić też mój ListView i delegate o 180*, żeby wyświetlał mi tekst w dobrym kierunku. Efektem lenistwa, miałem dodatkowe operacje do wykonania co każde wyświetlenie, czego nie byłoby, gdybym po prostu zrobił ten element Footer. Cofnąłem zmiany i działa na telefonie 3-4 razy szybciej.
Pytanie z tematu dalej podtrzymuję, ale teraz bez żadnego konkretnego przykładu, tylko bardziej ogólnie.