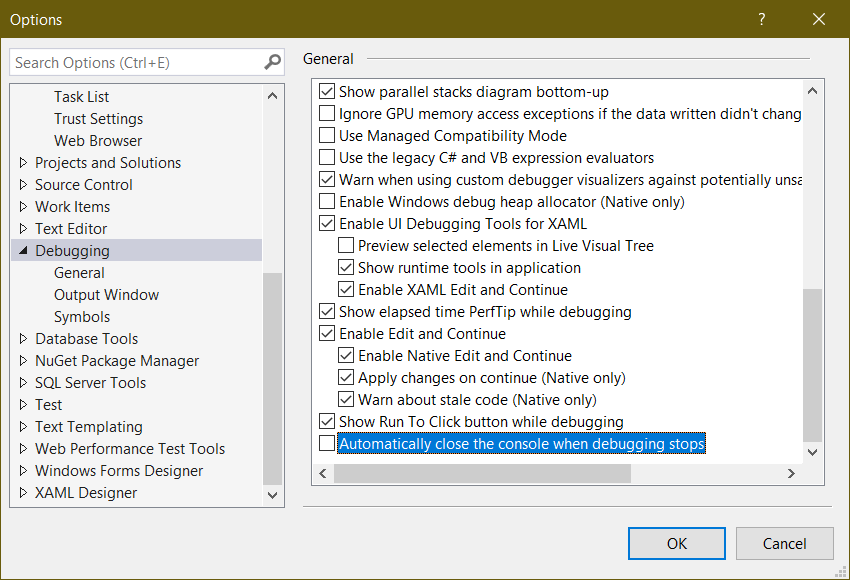Czytałem dziesiątki tematów na temat zamykania się konsoli. Większość osób dawało bezsensowne odpowiedzi i radziło wpiysywać jakieś komendy skryptowe.
Uczę się C# z tutoriala z udemy i u gościa się nie zamyka, i wcale nie musiał nic wpisywać.
Nie można tego gdzieś ustawić w windowsie? Z tego co wyczytałem, problem leży w windowsie a nie w Visual studio.
- Rejestracja:ponad 5 lat
- Ostatnio:ponad rok
- Postów:74
- Rejestracja:ponad 5 lat
- Ostatnio:ponad rok
- Postów:74
Nie jest poprawnym zachowaniem. Ma czekać aż coś się kliknie. Jak mogę sprawdzać kod w konsoli jak się zaraz zamyka po wykonaniu ?


- Rejestracja:prawie 18 lat
- Ostatnio:21 dni
Zawsze mnie to ciekawiło, dlaczego ludzie odpalają każdą aplikację w debuggerze, zamiast po prostu ją włączyć przez CTRL+F5? A jak dobrze pamiętam, to przy zwykłym uruchomieniu okienko konsoli nie znikało od lat (a mam wrażenie, że i dekad).
O takich sprawach, jak inne działanie aplikacji uruchomionej przez F5 zamiast CTRL+F5 nie wspominam (chociaż na pewnym etapie to też ma spore znaczenie).
- Rejestracja:prawie 18 lat
- Ostatnio:21 dni
Pytanie pod publiczkę, przecież nie każdą aplikację trzeba debugować. Szczególnie aplikację napisaną przez początkującego (nie mówię tu o autorze tematu, tylko o stereotypie), gdzie ten ani debugować nie umie, ani nawet nie widzi różnicy. Poza tym debugger można zawsze podłączyć później, jest to szybsze, aplikacja działa bez ingerencji debuggera, więc nie ma modyfikowanej pamięci i alokacji, nie ma wolnego profilera.

- Rejestracja:około 17 lat
- Ostatnio:3 minuty
- Lokalizacja:Wrocław
No skoro już na takie filozoficzne rozkminy schodzimy, to aplikacji w ogóle nie trzeba debugować. Co najwyżej można, jeśli chce się znaleźć błąd albo zrozumieć jak działa, ale to niekonieczne.
Jeśli ktoś nie widzi różnicy między uruchamianiem z debugowaniem, a bez, to Twoje poprzednie pytanie nie miało sensu, jeśli było skierowane do stereotypowych początkujących, którzy różnicy nie widzą.
A zazwyczaj gdy chce się debugować, to ingerencja w wydajność nie ma znaczenia.
Ale odpowiadając na Twoje pytanie - dlaczego ludzie tak odpalają? Bo to robi zielona strzałka w GUI, a jak sam zauważyłeś, początkujący nie widzą różnicy.

- Rejestracja:ponad 6 lat
- Ostatnio:prawie 5 lat
- Postów:666
Zielona strzałka + większość tutoriali każe ją klikać ;) Pewnie jakby ta strzałka robiła attach, to było by 1000 tematów, dlaczego zamiast mojej aplikacji odpala się jakas inna aplikacja? - Jaka? - no jakieś okno z listą procesów..."
- Rejestracja:prawie 18 lat
- Ostatnio:21 dni
somekind napisał(a):
Jeśli ktoś nie widzi różnicy między uruchamianiem z debugowaniem, a bez, to Twoje poprzednie pytanie nie miało sensu, jeśli było skierowane do stereotypowych początkujących, którzy różnicy nie widzą.
No racja, źle na to patrzyłem.