Witam, chciał bym zapytać jak mogę zmienić wartość stringa z pozycji programu.
Przykładowo mam TextView wyświetlający stringa wartości "abc" i chciał bym aby po naciśnięciu przycisku TextView wyświetlał "xyz".

- Rejestracja:prawie 8 lat
- Ostatnio:prawie 4 lata
- Postów:30
Możesz zrobić coś w tym stylu:
final TextView textView = (TextView) findViewById(R.id.textView);
Button button = (Button) findViewById(R.id.button);
button.setOnClickListener(new View.OnClickListener() {
@Override
public void onClick(View v) {
textView.setText("xyz");
}
});

- Rejestracja:ponad 8 lat
- Ostatnio:ponad 4 lata
- Postów:34
<?xml version="1.0" encoding="utf-8"?>
<android.support.constraint.ConstraintLayout xmlns:android="http://schemas.android.com/apk/res/android"
xmlns:app="http://schemas.android.com/apk/res-auto"
xmlns:tools="http://schemas.android.com/tools"
android:layout_width="match_parent"
android:layout_height="match_parent"
tools:context="com.example.szycha.bluetooth_v2.MainActivity">
<TextView
android:id="@+id/laczenie"
android:layout_width="209dp"
android:layout_height="55dp"
android:layout_marginTop="28dp"
android:text="@string/polaczenie"
android:textAlignment="center"
android:textColor="?attr/colorError"
android:textSize="24sp"
android:textStyle="bold"
android:visibility="visible"
app:layout_constraintEnd_toEndOf="parent"
app:layout_constraintHorizontal_bias="0.502"
app:layout_constraintStart_toStartOf="parent"
app:layout_constraintTop_toTopOf="parent" />
<Button
android:id="@+id/button"
android:layout_width="145dp"
android:layout_height="wrap_content"
android:layout_marginTop="65dp"
android:text="@string/btclick"
android:onClick="klikaj"
app:layout_constraintEnd_toEndOf="parent"
app:layout_constraintHorizontal_bias="0.502"
app:layout_constraintStart_toStartOf="parent"
app:layout_constraintTop_toBottomOf="@+id/laczenie" />
</android.support.constraint.ConstraintLayout>
package com.example.szycha.bluetooth_v2;
import android.content.Context;
import android.content.res.Resources;
import android.support.v7.app.AppCompatActivity;
import android.os.Bundle;
import android.view.View;
import android.widget.Button;
import android.widget.TextView;
public class MainActivity extends AppCompatActivity {
@Override
protected void onCreate(Bundle savedInstanceState) {
super.onCreate(savedInstanceState);
setContentView(R.layout.activity_main);
}
TextView nowe = (TextView)findViewById(R.id.laczenie);
public void klikaj(View view) {
}
}
Gdy usunę linijkę z TextView program się odpali, ale z nią kompiluje, odpala ale crashuje.

- Rejestracja:około 7 lat
- Ostatnio:prawie 4 lata
- Lokalizacja:Kraków
- Postów:834
W tej chwili starasz się znaleźć widok z id laczenie w momencie utworzenia MainActivity przez system. W Androidzie nietety musisz się liczyć z cyklem życia swoich aplikacji, który jest propagowany do obiektów rozszerzających Activity. W dużym skrócie - pierwszy moment kiedy możesz pozwolić sobie na jakąś interakcję z frameworkiem w Activity jest metoda onCreate(). Żeby móc znaleźć jakikolwiek View w hierarchii swojego widoku załadowanego z XMLa musisz przenieś jego inicjalizację do onCreate() po wywołaniu setContentView(R.layout.activity_main). Więcej możesz znaleźć tutaj.
@Override
protected void onCreate(Bundle savedInstanceState) {
super.onCreate(savedInstanceState);
setContentView(R.layout.activity_main);
final TextView nowe = (TextView) findViewById(R.id.laczenie);
// Tutaj już masz dostęp do swojego TextView.
}
Przy okazji rzutowanie samemu na TextView nie powinno być już potrzebne wraz z ostatnią wersją Androida.

- Rejestracja:prawie 8 lat
- Ostatnio:prawie 4 lata
- Postów:30
Dokładnie, ten kod który podałem powinien być w onCreate, a jakbyś chciał zostawić swoją wersję to wystarczy przenieść linijkę
TextView nowe = (TextView)findViewById(R.id.laczenie);
też do onCreate, tak jak zostało to opisane post wyżej. Ewentualnie gdybyś nie chciał inicjować zmiennej, mógłbyś usunąć tą linijkę i zrobić coś takiego:
public void klikaj(View view) {
((TextView) findViewById(R.id.laczenie)).setText("xyz");
}

- Rejestracja:prawie 8 lat
- Ostatnio:prawie 4 lata
- Postów:30
public class MainActivity extends AppCompatActivity {
TextView textView;
@Override
protected void onCreate(Bundle savedInstanceState) {
super.onCreate(savedInstanceState);
setContentView(R.layout.activity_main);
textView = findViewById(R.id.laczenie);
}
public void klikaj(View view) {
textView.setText("xyz");
}
}

- Rejestracja:około 7 lat
- Ostatnio:prawie 4 lata
- Lokalizacja:Kraków
- Postów:834
Jeżeli chcesz mieć dostęp do swojego TextView poza onCreate() to albo go znajdź w innej metodzie (jeżeli tylko tam jest potrzebny) albo przenieś zmienną poza metodę onCreate().
private TextView nowe;
@Override
protected void onCreate(Bundle savedInstanceState) {
super.onCreate(savedInstanceState);
setContentView(R.layout.activity_main);
nowe = (TextView) findViewById(R.id.laczenie);
}
private jakasMetoda() {
// Zrób coś z nowe
nowe.setText("Text");
}
Musisz tylko uważać, żeby nie używać nowe po wywołaniu metody onDestroy() przez system.

- Rejestracja:około 7 lat
- Ostatnio:prawie 4 lata
- Lokalizacja:Kraków
- Postów:834
Wróżyć nie potrafimy. Najlepiej przeczytaj i spróbuj zrozumieć komunikat błędu albo wklej tu kod i crasha z logcata.
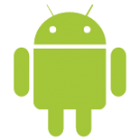 Android
Android