Posiadam nawigację z Windows CE w wersji 6.0. Sprzęt posiada procesor Dual Core SiRF Atlas-V 600MHz.
Posiadam zainstalowany Visual Studio 2008, chciałem zbudować bibliotekę Qt do standardowego Windows CE.
Ze strony http://qt-project.org/downloads pobrałem plik
http://releases.qt-project.org/qt4/source/qt-everywhere-opensource-src-4.8.3.zip
zawierający źródła.
Zbudowałem bibliotekę Qt postępując według tego: http://doc.qt.digia.com/4.7-snapshot/install-wince.html
Zainstalowałem wszystkie STANDARD_SDK.msi ze strony Microsoftu.
W praktyce, żeby otrzymać binarkę, wykonałem takie polecenia startując z D:\QT__WindowsCE:
set INCLUDE=C:\Program Files\Microsoft Visual Studio 9.0\VC\ce\include
set INCLUDE=%INCLUDE%;c:\Program Files\Windows CE Tools\wce500\STANDARDSDK_500\Include\Armv4i
set LIB=C:\Program Files\Microsoft Visual Studio 9.0\VC\ce\lib\armv4i
set LIB=%LIB%;c:\Program Files\Windows CE Tools\wce500\STANDARDSDK_500\Lib\ARMV4I\
set PATH=%PATH%;C:\Program Files\Microsoft Visual Studio 9.0\VC\ce\bin\x86_arm
set PATH=%PATH%;c:\Program Files\Microsoft Visual Studio 9.0\VC\bin\
"c:\Program Files\Microsoft Visual Studio 9.0\VC\vcvarsall.bat"
cd x\x
configure -platform win32-msvc2005 -xplatform wince50standard-armv4i-msvc2008
cd bin
setcepaths wince50standard-armv4i-msvc2008
cd ..
nmake
W katalogu D:\QT__WindowsCE\x\x znajdują się rozpakowane źródła Qt.
Kompilacja trwała ponad godzinę.
Potem próbowałem uruchomić jakąś aplikację według:
http://doc.qt.digia.com/4.6/wince-with-qt-introduction.html
http://doc.qt.digia.com/4.4/deployment-windows.html
W praktyce wybrałem sposób, żeby będąc w katalogu z projektem najpierw zrobić
D:\QT\__WindowsCE\x\x\bin\qmake -tp vc
i uruchomić w Visual Studio plik .vcproj
Plik uruchomił się, skompilował się bez błędów.
W nawigacji założyłem nowy katalog, do niego umieściłem zawartość katalogu "debug" utworzony przy kompilacji. Potem do tego samego katalogu wrzuciłem cały katalog D:\QT__WindowsCE\x\x\lib zawierający wszystkie DLL oraz katalog:
c:\Program Files\Microsoft Visual Studio 9.0\VC\ce\dll\armv4\ zawierający pliki msvcr90.dll i msvcr90d.dll.
Na nawigacji program nie uruchamia się. Jak klikam plik to nic się nie dzieje, nie ma żadnego komunikatu.
Potem skopiowałem katalog c:\Program Files\Microsoft Visual Studio 9.0\VC\ce\dll\armv4i\ nadpisując istniejące pliki i jest ten sam problem.
Gdzie może być problem?
Próba uruchomienia tego pliku na PC kończy się komunikatem, że nie jest to prawidłowa aplikacja Win32, co dowodzi, że jest to plik dla Windows CE.
W emulatorze udostępnionym w ramach SDK również próbowałem i pojawia się komunikat, że ten program to nie jest prawidłowa aplikacja dla Windows CE.
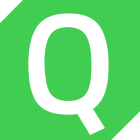 QT
QT  C++
C++ 
