Witam zwracam się do was z pewnym pytanie otóż ostatnio zacząłem uczyć się mvvm bo słyszałem ze to podobno upraszcza prace jak się jest w większych grupach ale czy ktoś by mógł by ktoś podać na jakimś najprostszym przykładzie jak to działa ponieważ próbowałem sprawdzić w internecie o co w tym chodzi ale nic nie mogłem z tego zrozumieć i będąc jeszcze przy mvvm mam jeszcze pytanie ponieważ jak sprawdzałem te różne kursy to zauważyłem ze są do tego jakieś rożne frameworki wiec jeżeli są to podał by ktoś taki framework który pomoże początkującemu w mvvm

- Rejestracja:prawie 10 lat
- Ostatnio:ponad rok
- Postów:206
Witam,
Zobacz na https://github.com/gajda-ltd/FourProgrammersDotNet, MVVM bez zewnętrznych frameworków
Pozdrawiam,
mr-owl

- Rejestracja:ponad 6 lat
- Ostatnio:dzień
- Postów:183
jeśli w miarę znasz angielski, to polecam bardzo ten kursik na udemy https://www.udemy.com/windows-presentation-foundation-masterclass/learn/v4/t/lecture/10075410?start=0
Jest tam rozdział o mvvm (w sumie to głównie z tego powodu go wykupiłem), inne rozdziały też całkiem spoko omówione
- Rejestracja:ponad 6 lat
- Ostatnio:6 miesięcy
- Postów:89
Bardzo dziękuje za wszystkie odpowiedzi ale ja bym raczej wolał coś takiego ze ktoś podaje prosty przykład wytłumaczy co zachodzi w tym przykładzie i pokazuje jak to mniej więcej działa tylko tak prostym językiem
- Rejestracja:ponad 6 lat
- Ostatnio:6 miesięcy
- Postów:89
- No dobrze w takim razie czemu to wszystko w tym jest podzielone na model , viewmodel i i view
- Dlaczego w modelu jest funkcja get co on nam daje ?
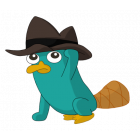
- Rejestracja:około 9 lat
- Ostatnio:ponad rok
- Postów:249
@daniel500013: gdzie masz tutaj funkcję get? Chyba, że chodzi Ci o akcesory przy tych właściwościach.
namespace WpfUpdateList.Models
{
public sealed class SampleItem
{
public int Id { get; set; }
public string Name { get; set; }
}
}
- Rejestracja:ponad 6 lat
- Ostatnio:6 miesięcy
- Postów:89
Przepraszam jezeli to bylo nie zrozumiale ale tak miałem to namysli
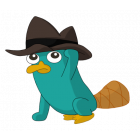
- Rejestracja:około 9 lat
- Ostatnio:ponad rok
- Postów:249
Dobra.
-
Podzielone jest tak bo takie jest założenie MVVM - Model, View, ViewModel
-
get, o które pytasz umożliwia dostęp do zmiennej prywatnej poprzez właściwość. Tutaj masz tzw. właściwość automatyczną.
Więcej do poczytania tutaj
Ciężko Ci będzie zrozumieć jak działa MVVM, bez takich podstaw.
W sumie samą ideę łatwo zrozumieć. Ja też nie mogłem tego dłuższy czas zrozumieć, dopóki nie zacząłem analizować i pisać prostych projektów opartych o ten wzorzec. Założenie jest proste. Masz widok w xamlu. Model to cała logika biznesowa, serwisy, warstwa DAL itp. A ViewModel jest to warstwa, która generuje i udostępnia dane do widoku, a także obsługuje działania z widoku. Cały ViewModel bindujesz jako DataContext widoku, a potem możesz bindować właściwości.
 C#
C#