Cześć,
Chciałbym Was zapytać, czy możecie polecić jakieś ciekawe IDE na iOS-a? Potrzebuję wyłącznie do celów prywatnych, nie komercyjnych. Świetnym narzędziem jest Intellij, korzystam z niego w pracy. Naprawdę do tej pory nie używałem niczego lepszego ale cena ... Ponad 2k za rok. Ja absolutnie nie muszę mieć czegoś darmowego ale 2k za coś czego będę używał niekomercyjnie kilka razy w tygodniu to jednak trochę sporo. Gdybym robił prywatnie jakieś projekty zarobkowo, wtedy miało by to sens. Co prawda jest wersja darmowa ale nie urządza mnie ona bo chcę mieć jeden edytor do javy i JS. A wersja darmowa JS nie obsługuje. Dlatego co zamiast Intellij? Jeszcze do końca się w IDE programistycznych pod iOS-em nie rozeznaję dlatego chciałbym Was prosić o pomoc.
x-Code ale to strasznie toporne narzędzie. jeżeli będziesz już zarabiał to:
https://www.jetbrains.com/objc/buy/#edition=commercial
€ 199.00
/1st year
€ 159.00
/2nd year
€ 119.00
/3rd yr onwards
wychodzi jakies 900zł za pierwszy rok. ~80zł miesięcznie. nie jest to duży wydatek. później to wgl. jakieś śmieszne pieniądze
i tak potrzebujesz x-code do podpisywania aplikacji ios
jak chcesz miec jedno IDE praktycznie do wszystkiego to poczytaj o Atom i jego możliwościach konfiguracyjnych.
Np. Visual Studio Code jest oparte na Atomie i w sumie spoko mi się w nim pisze kod do Unity.
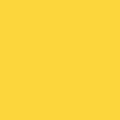
- Rejestracja:około 11 lat
- Ostatnio:minuta
- Postów:8408
pod iOS czy pod soft robiony na iOS?
Chcesz programować na iPhonie/iPadzie, czy chcesz robić soft na te platformy?
Jak to drugie, to domyślnie Apple dostarcza do maków XCode (Objective C, Swift, może jakieś inne języki, nie wiem). W ogóle w jakim języku chcesz pisać? (tam coś pisałeś, że Java i JS - ale to jakiś framework specjalny do robienia apek mobilnych?).
No i też Apple kosi hajs za ten swój developerski program (kiedyś było chyba 100 dolarów za rok, ale nie pamiętam), więc też nie będzie to darmowa zabawa.
Świetnym narzędziem jest Intellij, korzystam z niego w pracy.
Naprawdę do tej pory nie używałem niczego lepszego ale cena ... Ponad 2k za rok. J
Potrzebne ci całe IntelliJ?
Może lepiej kupić wyspecjalizowane IDE tej samej firmy, tu jest jakieś AppCode, nie wiem co to jest ale piszą, że do iOS i że ObjC
https://www.jetbrains.com/objc/
no i jest tańszy
https://www.jetbrains.com/objc/buy/#edition=commercial
Sam używałem Webstorma (JavaScript, HTML, CSS), który jeszcze tańszy był.
No i z tego co wiem, to IntelliJ ma różne opcje, jeśli niekomercyjnie, to można podobno wersję community ściągnąć (ale to sobie doczytaj na ich stronach).
Sam obecnie korzystam z darmowego VSCode, natomiast używam go pisania JavaScript/HTML/CSS, natomiast nie wiem czy to ma jakieś opcje dla twoich potrzeb.

- Rejestracja:ponad 7 lat
- Ostatnio:5 dni
- Postów:3277
XCode masz za darmo. Część rzeczy i tak będziesz musiał w nim robić. Do ObjectiveC, C++ i Swifta AppCode jest super, ale trochę kosztuje na początek - 90 euro. Jeśli masz w pracy licencję, to nie ma problemu, żeby korzystać z niej w domu - jest to legalne.

- Rejestracja:około 17 lat
- Ostatnio:około 20 godzin
- Lokalizacja:Wrocław
Świetny Szewc napisał(a):
Przecież jest już podobny temat o języku Swift i IDE do niego. Niech moderacja odblokuje wklejanie linków anonimom i tak je wklejają.
https :// www .dunebook.com/5-best-ide-swift-programming/
Niech anonimy sobie pozakładają konta, a od moderacji się odczepią, bo my takich możliwości jak blokowanie wklejania linków nawet nie mamy. ;]
(Z drugiej strony, jakbyśmy mieli tu uprawnienia do blokowania czegokolwiek, to najpierw zablokowalibyśmy anonimów.)
Cześć,
Przepraszam że dopiero teraz odpowiadam ale byłem na kilka dni wyjęty z życia bo mnie jakieś choróbsko dopadło. Ok, może o tym nie wspomniałem, potrzebuję IDE na iOS-a do pisania aplikacji javowych oraz frontend (Angular, js, NodeJS, Bootsrap ...). Aplikacji na js-a pisał nie będę. Faktycznie, z tym Intelij macie rację, ja nie zobaczyłem że tam jest wersja dla dużych firm i wersja dla klientów indywidualnych i ta druga kosztuje 149€. Pytanie tylko czy np na iOS-a nie ma czegoś lepszego od Intelij.


